Inhalt
Öffnen-Dialog
Sie haben jederzeit die Möglichkeit bereits angelegte Dokumente in der Datenbank zu bearbeiten. Hierzu muss das gewünschte Dokument zunächst geöffnet werden. Dies geschieht mithilfe des Öffnen-Dialogs, der in diesem Kapitel ausführlich beschrieben wird.
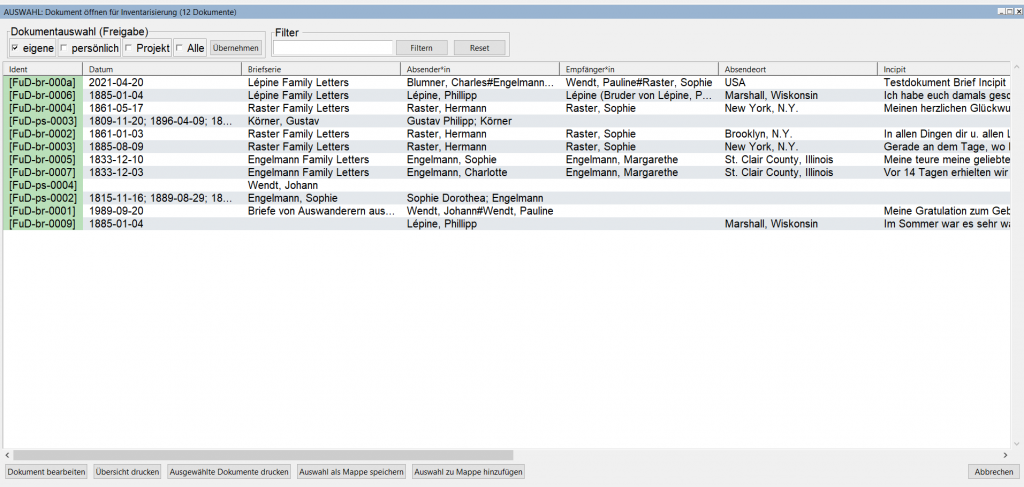
Aufbau des Öffnen-Dialogs
Im Öffnen-Dialog werden alle Dokumente angezeigt, die der oder die angemeldete Nutzer*in angelegt hat bzw. die ihm oder ihr freigegeben wurden. Standardmäßig sind die Dokumente nach dem Zeitpunkt der letzten Bearbeitung sortiert, das zuletzt bearbeitete Dokument steht entsprechend an oberster Stelle.
In der ersten Spalte ist grundsätzlich die Ident-Nr. des Dokuments aufgeführt, für alle anderen Spalten lassen sich die angezeigten Daten konfigurieren. Pro Spalte können die Werte aus einem oder mehreren Feldern ausgegeben werden.
Dokument öffnen über den Öffnen-Dialog
Möchten Sie ein bereits inventarisiertes Dokument bearbeiten, müssen Sie dies zunächst öffnen.
Sie wählen im Menü “Inventarisierung” entweder den Punkt “Dokument öffnen” oder “Mappe öffnen” aus. Im ersten Fall erscheint sofort der Öffnen-Dialog mit allen eigenen Dokumenten. Im zweiten Fall wählen Sie zunächst die Mappe aus, in der sich das zu öffnende Dokument befindet und bestätigen Ihre Auswahl. Daraufhin werden Ihnen alle Dokumente der Mappe angezeigt. Haben Sie nun das gewünschte Dokument markiert, können Sie es mit Klick auf den Button “Dokument bearbeiten” oder mittels Doppelklick öffnen.

Im Öffnen-Dialog der Inventarisierungsumgebung werden standardmäßig alle eigenen Dokumente angezeigt. Neben den eigenen Dokumenten kann der Nutzer sich aber auch alle für ihn freigegebenen Dokumente anzeigen lassen. Hierzu wählen Sie über dem Auswahlfenster des Öffnen-Dialogs in der Dokumentauswahl die entsprechende Option an. Mit einfachem Linksklick auf die jeweilige Option erscheint ein Häkchen im Kasten vor der Option. Diese ist somit angewählt. Im Anschluss muss der Benutzer den Übernehmen-Button hinter den Auswahlmöglichkeiten betätigen, um die Auswahl wirksam werden zu lassen.
Sie haben zur Dokumentenauswahl folgende Optionen, die Sie auch miteinander kombinieren können:
- Sie können sich sämtliche eigene Dokumente anzeigen lassen (Option: “eigene”).
- Sie können sich sämtliche Dokumente anzeigen lassen, die für Sie persönlich freigeschaltet wurden (Option: “persönlich”).
- Sie können sich sämtliche Dokumente anzeigen lassen, die explizit für diejenigen Teilprojekte, Arbeitskreise sowie Tagungen/Workshops freigeschaltet wurden, in denen Sie Mitglied sind (Option: “Projekt”).
- Sie können sich sämtliche Dokumente anzeigen lassen, die für alle Nutzer*innen freigeschaltet wurden (Option: “Alle”).
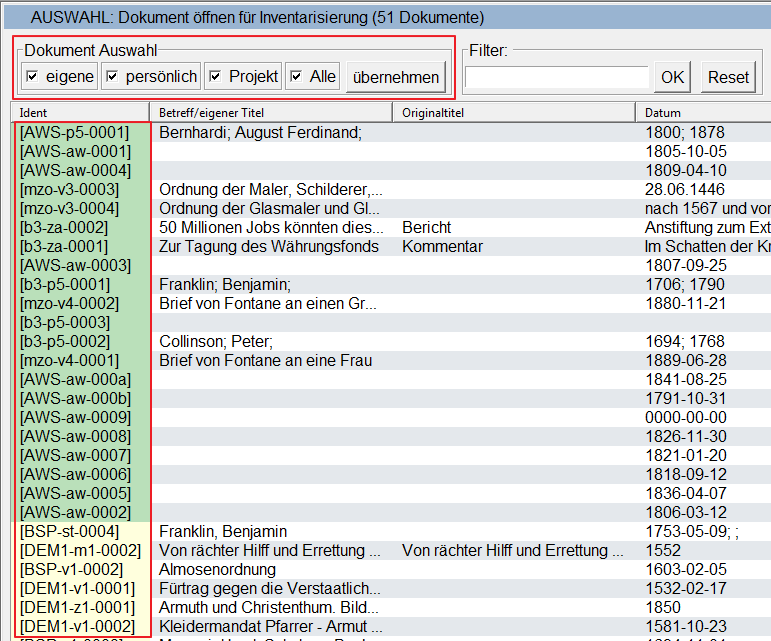
Bei Auswahl der Kategorien “Projekt” sowie “Alle” werden auch die eigenen Dokumente gelistet, sofern diese für die ausgewählte Kategorie freigegeben wurde. Die Farbmarkierung der Dokument-IDs in der ersten Spalte des Öffnen-Dialogs weisen auf den jeweiligen Freigabestatus des Dokuments hin:
- Grün für die eigenen Dokumente
- Gelb für freigegebene Dokumente
In der Fensterüberschrift des Öffnen-Dialogs wird angezeigt, wie viele Dokumente sich in der gewählten Liste befinden. Sie können in der Auswahlliste mit dem Mausrad scrollen.
Anpassen des Öffnen-Dialogs
Der Öffnen-Dialog lässt sich über den Hauptmenüpunkt “Einstellungen” für eine Sitzung benutzerspezifisch anpassen. Dies wird im Kapitel Einstellungen genauer erläutert. So können hier die Reihenfolge und die Anzahl der angezeigten Spalten abgeändert sowie zwischen kontinuierlicher und seitenweiser Ansicht umgeschaltet werden.
Filterfunktion zur Einschränkung der Dokumentauswahl
Mithilfe des Feldes “Filter” über dem Auswahlfenster können die angezeigten Dokumente im Öffnen-Dialog anhand von Begriffen eingeschränkt werden. Hier kann auch nach Dokument-ID gefiltert werden. Dabei kann eine Trunkierung mit Eingabe des Sternsymbols “*” vorgenommen werden. Bei den Suchbegriffen wird nicht zwischen Groß- und Kleinschreibung unterschieden. Ob ein Filter gerade aktiv ist, erkennen Sie daran, wenn hinter “Filter:” ein oder mehrere Suchbegriffe angezeigt werden.
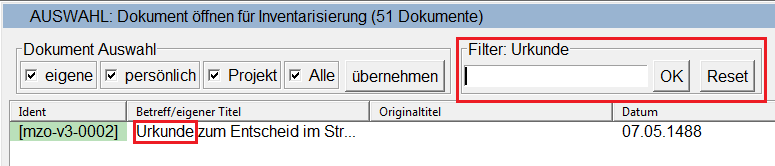
Folgende Suchoperatoren können verwendet werden:
- * : Trunkieren (Abkürzen) ist am Wortende und am Wortanfang möglich.
Beispiel: Mit dem Suchbegriff arbeits* wird nach den Begriffen arbeitslos, Arbeitslosigkeit, Arbeitszeit etc. gesucht. Diese Option funktioniert auch innerhalb eines Wortes. - ? : Ein weiteres Trunkierungszeichen ist das “?”, dieses ersetzt genau ein Zeichen.
Beispiel: ar?t→ arzt - [ ]: Durch die Verwendung der eckigen Klammern können unterschiedliche Varianten gesucht werden.
Beispiel: 202[23], in diesem Fall wird nach Variante eins “2022” und Variante zwei “2023” gesucht - Suche nach ?, * oder [ ] mit \ : Falls Sie nach ?, * oder [ ] suchen möchten, können diese Zeichen nicht gefunden werden, da sie als Suchoperatoren (siehe oben) erkannt werden. Um dies zu umgehen, müssen Sie vor dem zu suchenden Zeichen einen Backslash \ setzen.
Beispiel: Möchten Sie nach [sic] suchen, muss die Eingabe wie folgt aussehen \[sic\].
Sortierung der Spalten
Über einen Klick auf die Spaltenüberschriften im Öffnen-Dialog kann die Dokumentenauswahl nach dieser Spalte alpha-nummerisch sortiert angezeigt werden. Ein erneuter Klick auf die Spaltenüberschrift sortiert die Dokumente dieser Spalte von hinten nach vorne. So können Dokumente besser gefunden werden.
Seitenweiser Öffnen-Dialog
Für Projekte mit einer großen Menge an Dokumenten steht ein spezieller Öffnen-Dialog zur Verfügung, in dem nur eine bestimmte Anzahl Dokumente pro Seite angezeigt wird. In diesem Dialog können Sie über die Schaltflächen “vorwärts” und “rückwärts” blättern oder eine Seitenzahl eingeben und mit “OK” direkt zur gewählten Seite springen. Die Filterfunktion steht nicht zur Verfügung. Unter Einstellungen -> Öffnen Dialog ändern kann zwischen der seitenweisen und der kontinuierlichen Ansicht umgeschaltet werden.
Dokument bearbeiten und speichern
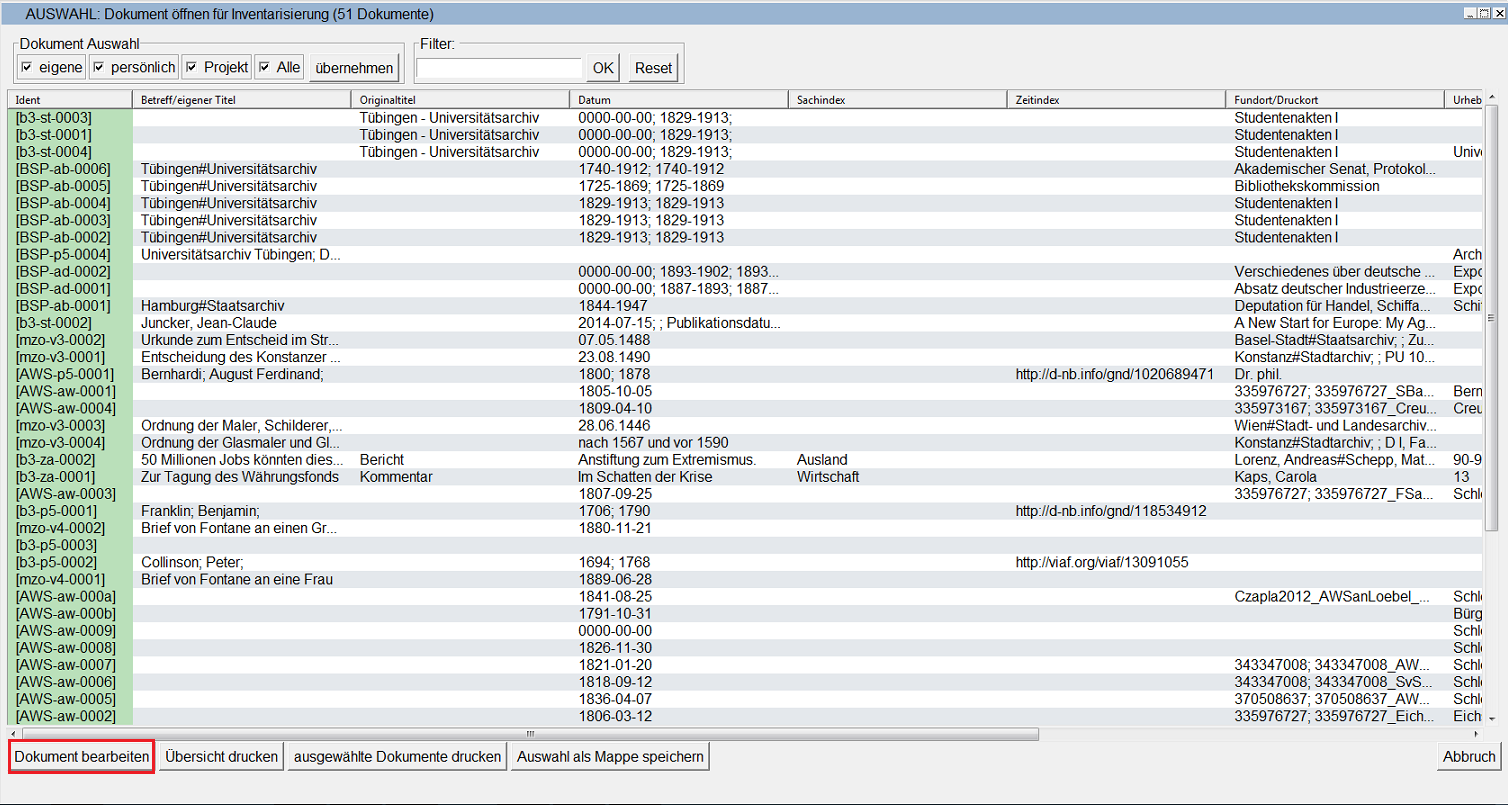
Möchten Sie ein Dokument ändern, müssen Sie zunächst das Dokument markieren. Dann betätigen Sie entweder die Schaltfläche “Dokument bearbeiten” unter dem Auswahlfenster oder öffnen das Dokument mittels Doppelklick. Sie gelangen nun direkt zur Erfassungsmaske “Inventarisierung Dokument” und können die eingegebenen Daten bearbeiten. Sie haben entweder die Möglichkeit Informationen in noch unbenutzte Felder hinzuzufügen (vgl. Dateneingabe) oder bereits gemachte Angaben zu überarbeiten. Die Bearbeitung bereits vorhandener Daten erfolgt durch einfaches Überschreiben der bereits eingegebenen Informationen in den Feldern.
Ist die Bearbeitung abgeschlossen, klicken Sie im Dokument auf die Schaltfläche “Speichern”. Nachdem das Dokument geschlossen wurde, gelangen Sie zurück zur Dokumentübersicht und kann das nächste Dokument bearbeiten.
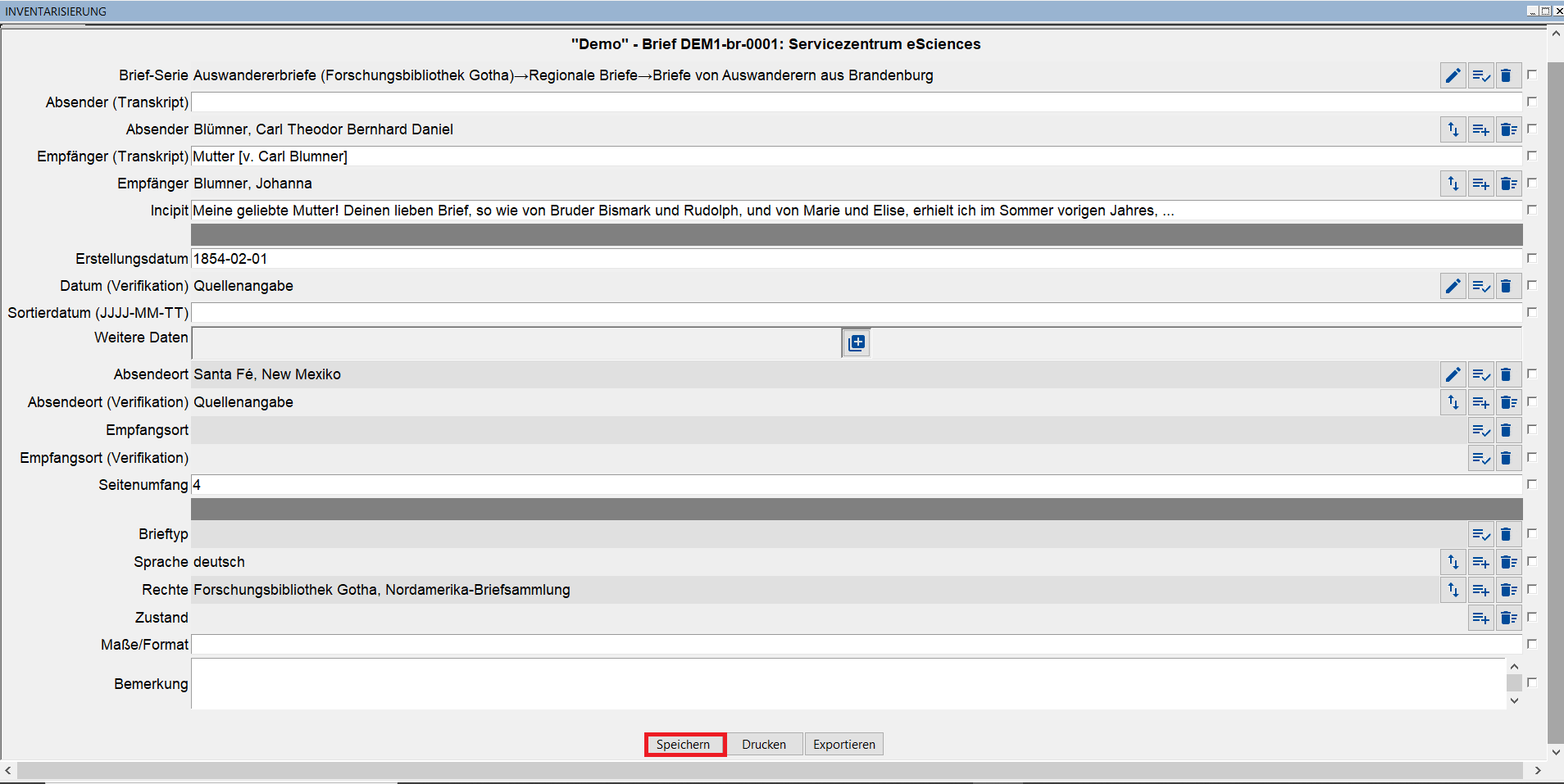
Mappenfunktionen des Öffnen-Dialogs
Dokumentauswahl als Mappe speichern oder zu Mappe hinzufügen
Sie haben im Öffnen-Dialog die Möglichkeit, eines oder mehrere Dokumente in einer neuen Mappe abzulegen und zu speichern. Hierzu müssen Sie zunächst die gewünschten Dokumente im Öffnen-Dialog auswählen (vgl. Möglichkeiten zum Auswählen mehrerer Dokumente). Im Anschluss betätigen Sie die Schaltfläche “Auswahl als Mappe speichern” unter dem Auswahlfenster.
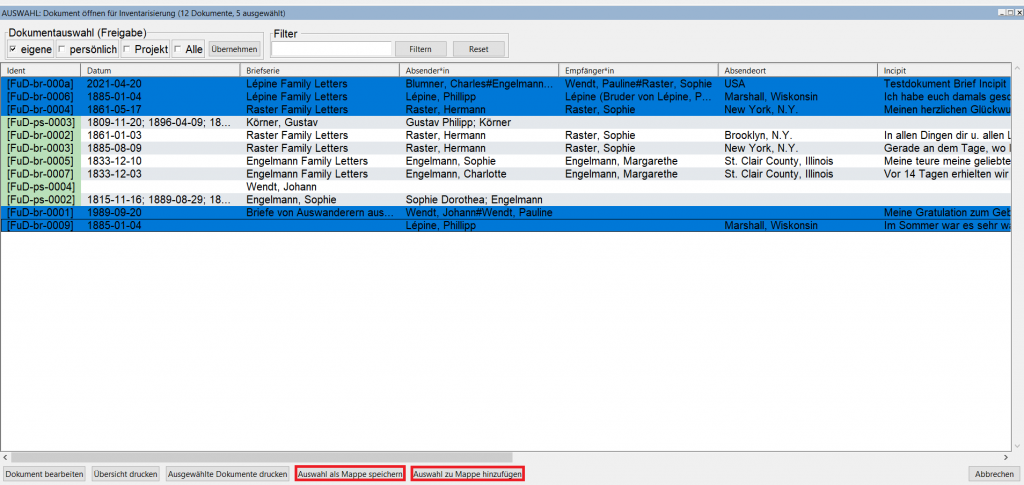
Es öffnet sich nun das Fenster “Mappe anlegen”, in dem Sie den Titel der Mappe eingeben und schließlich auf “Anlegen” klicken. Der Vorgang kann mit “Abbruch” abgebrochen werden. Nachdem Sie auf “Anlegen” geklickt haben, erhalten Sie die Meldung, dass die Mappe erfolgreich angelegt wurde. Falls der Titel der Mappe bereits an eine andere Mappe vergeben sein sollte, so werden Sie in einer Infobox darauf hingewiesen. Sie wählen einen anderen Titel und klicken schließlich auf “Anlegen”.

Eine neue Mappe kann auch mittels Hauptmenüpunkt “Dokumentverwaltung”, dann “Neue Mappe anlegen” erstellt werden.
Mit dem Button “Auswahl zu Mappe hinzufügen” können die ausgewählten Dokumente zu einer bestehenden Mappe hinzufügt werden.
Multiple editing
Diese Funktion dient der seriellen Vereinheitlichung von Daten in Dokumenten. Möchten Sie z. B. bei 10 Dokumenten des gleichen Typs in einem oder mehreren Feldern denselben Eintrag machen, um die Daten zu vereinheitlichen oder zu komplettieren, so können Sie die Multiple Editing Funktion anwenden. Die Änderungen können somit in nur einem Arbeitsschritt vorgenommen werden, ohne dass jedes Dokument einzeln aufgerufen und bearbeitet werden muss.
Sie müssen für diese Funktion den Öffnen-Dialog aufrufen (vgl. DOKUMENT ÖFFNEN ÜBER DEN ÖFFNEN-DIALOG). Die Dokumente werden nun im Öffnen-Dialog angezeigt und der oder die Nutzer*in wählt jene Dokumente mittels Tastenkürzel (vgl. Shortcuts) an, die dieselben Änderungen erfahren sollen.
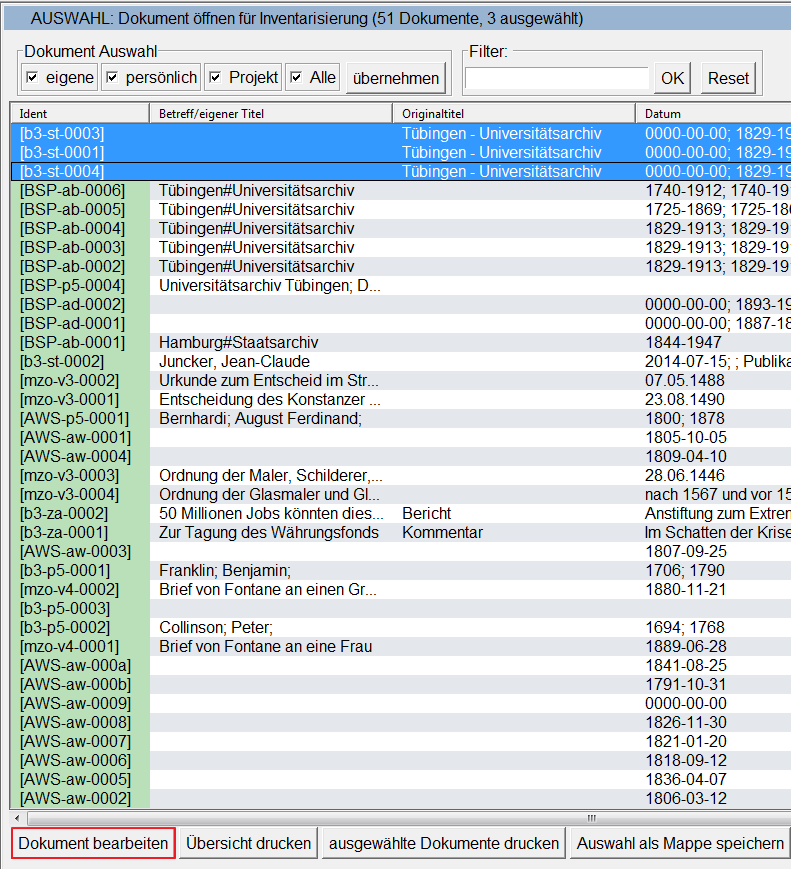
Es öffnet sich eine leere Eingabemaske mit dem Titel “Multiple Edit” und einem Hinweistext. Dies zeigt an, dass Sie sich nun in diesem Modus der Dokumentbearbeitung befinden. Man füllt nun diejenigen Felder aus, die in allen ausgewählten Dokumenten denselben Eintrag haben sollen. Um sicher zu stellen, welche Felder in den ausgewählten Dokumenten mit den neuen Einträgen überschrieben werden sollen, müssen die Felder mit einem Häkchen markiert werden. Nur in markierten Feldern werden Änderungen durchgeführt!
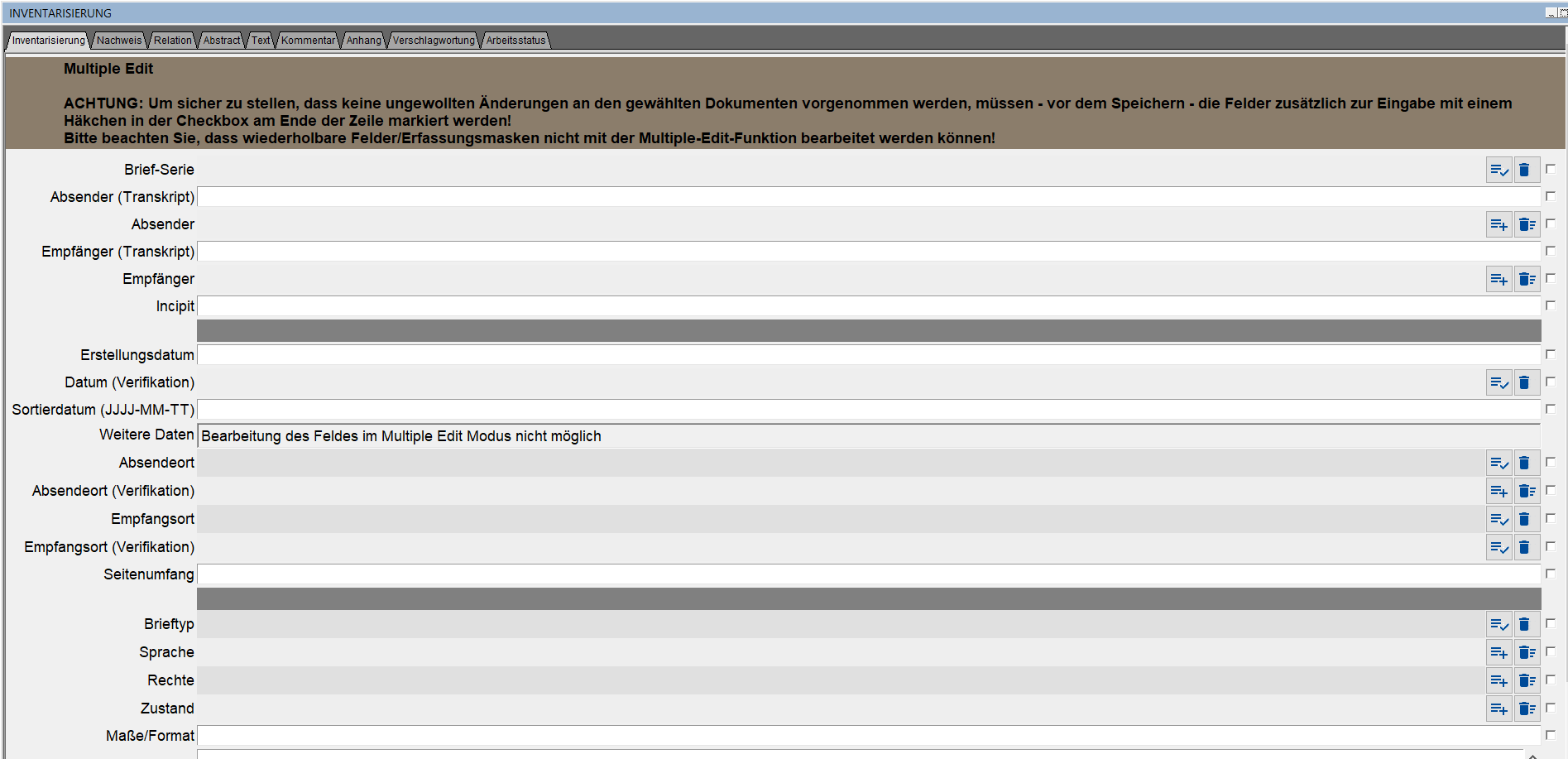
Anschließend wird der Speicher-Button in der Symbolleiste oder unterhalb der Maske betätigt. Nun werden alle zuvor ausgewählten Dokumente mit den eingegebenen Inhalten aktualisiert.
Diese Änderungen können nicht mehr rückgängig gemacht werden!
Drucken von Dokumenten
Übersicht drucken
Möchten Sie die Dokumente vorzugsweise auf einem Papierausdruck prüfen, kann er die Option “Übersicht drucken” auswählen.
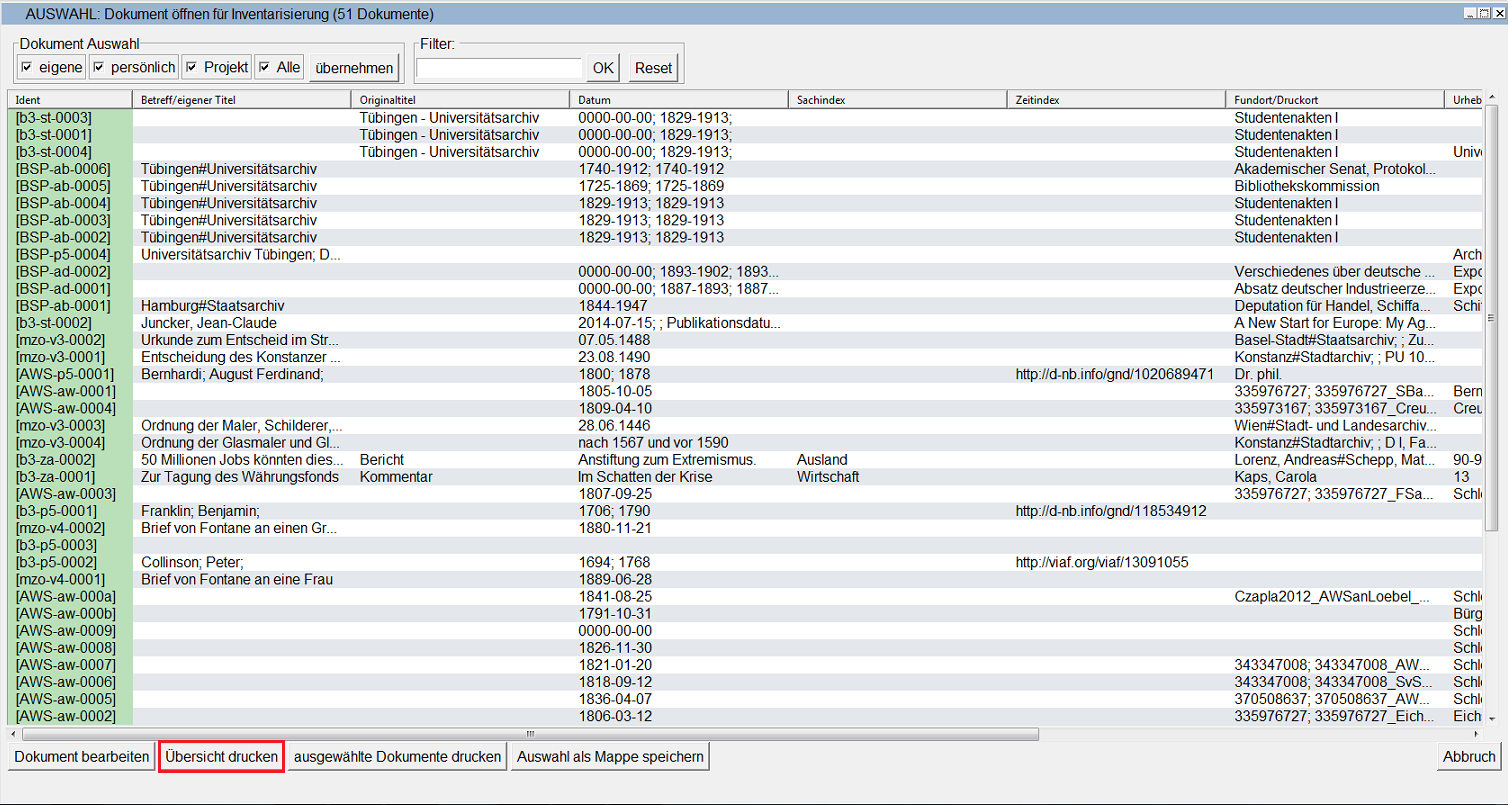
Nun öffnet sich der Browser in dem die Übersicht als html-Text angezeigt wird. Von hier können Sie selbst entscheiden, ob Sie diese Ansicht drucken oder als .html-Datei abspeichern möchte. Hierzu klicken Sie mit der rechten Maustaste in das Dokument im Browser und wählen im Menü entweder “Drucken…” oder “Speichern unter…”
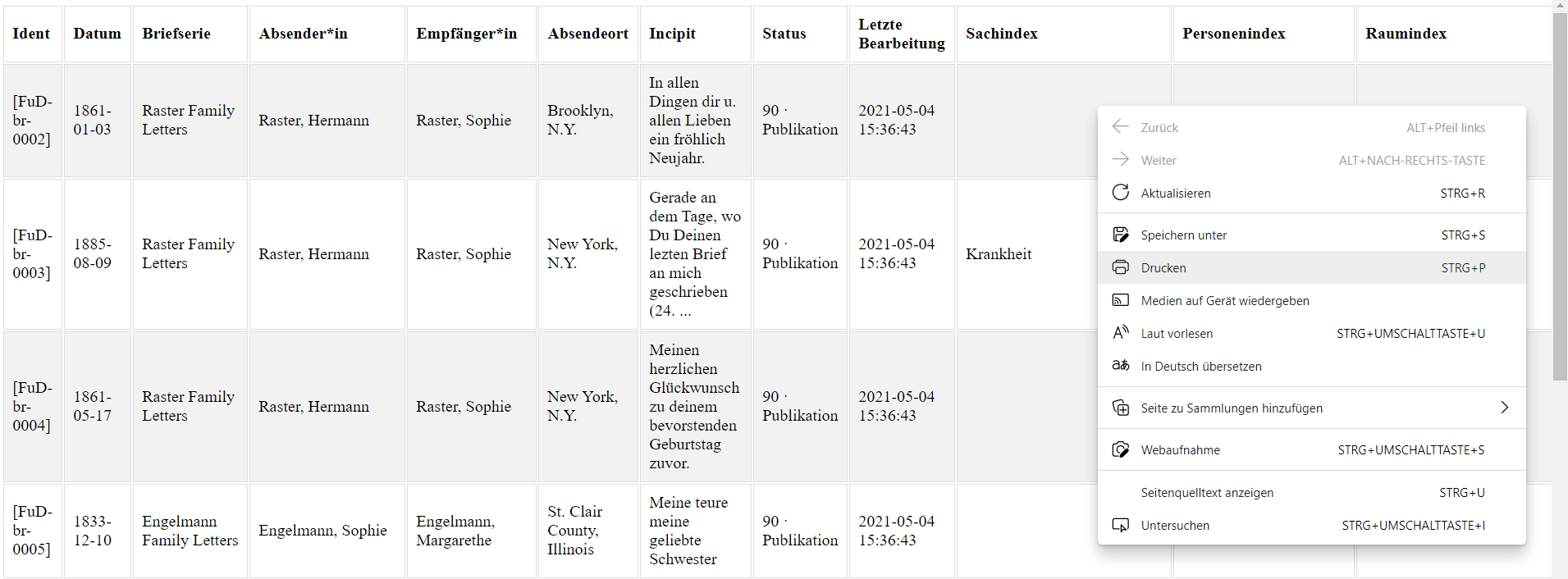
Ausgewählte Dokumente drucken
Möchten Sie mehrere bestimmte Dokumente drucken, müssen Sie zunächst die gewünschten Dokumente im Auswahlfenster anwählen. Hierzu haben Sie mittels Tastenkürzel (Shortcuts) folgende Möglichkeiten:
STRG‑A: Bei gleichzeitigem Drücken der STRG-Taste und dem Buchstaben A wählen Sie alle Dokumente im Öffnen-Dialog aus.
Markieren Sie ein Dokument im Öffnen-Dialog mit einfachem Linksklick, drücken Sie im Anschluss die STRG-Taste und wählen ein weiteres Dokument mit Linksklick aus, so werden beide Dokumente markiert. Dies könne Sie mit beliebig vielen Dokumenten wiederholen, solange Sie dabei die STRG-Taste gedrückt hält.
Haben Sie ein Dokument mit Linksklick markiert, drücken Sie im Anschluss die UMSCHALT-Taste und wählen ein weiteres Dokument mit Mausklick aus, so werden alle Dokumente bis zum zuerst ausgewählten Dokument markiert.
Haben Sie nun die gewünschten Dokumente ausgewählt, betätigen Sie die Schaltfläche “ausgewählte Dokumente drucken” unterhalb des Auswahlfensters.
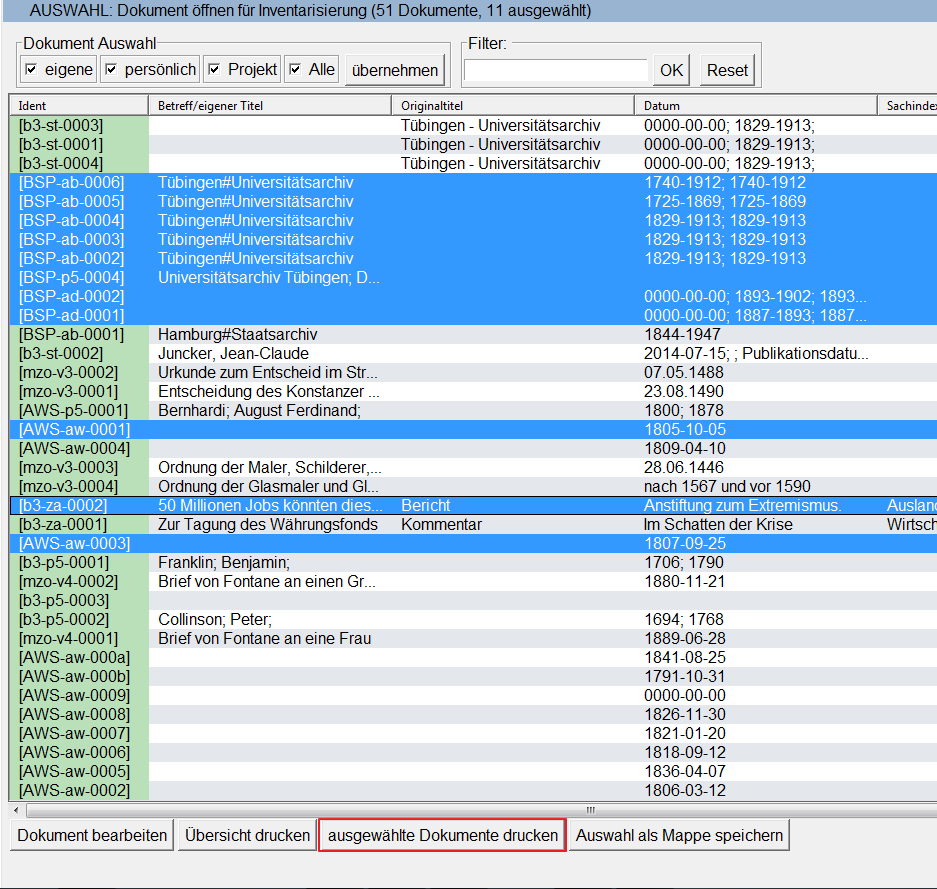
Wenn Sie mehrere Dokumente des gleichen Dokumenttyps ausgewählt haben, so können Sie, nachdem Sie “ausgewählte Dokumente drucken” betätigt haben, einzelne Elemente für den Druck festlegen. Hierzu erscheint ein neues Fenster, in dem sämtliche Registerkarten der Erfassungsmaske des Dokumenttyps angegeben sind. Standardmäßig sind alle Elemente angewählt. Durch das erneute Anwählen eines bereits markierten Elements wird die Markierung wieder gelöscht.
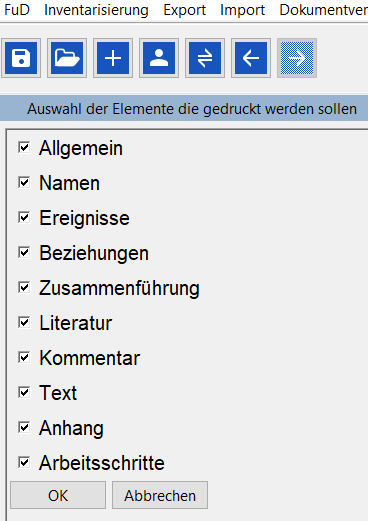
Haben Sie mehrere Dokumente unterschiedlicher Dokumenttypen zum Drucken ausgewählt, so wird Ihnen die Vorschau direkt im Browser angezeigt.
Möchten Sie die Dokumente einer zuvor angelegten Mappe drucken, müssen Sie diese zunächst öffnen. Anschließend verfahren Sie wie oben beschrieben.
Geöffnetes Dokument drucken
Sie können ein einzelnes Dokument auch ausdrucken, wenn Sie dieses bereits geöffnet hat. Wählen Sie im geöffneten Dokument dazu den Button “drucken” am unteren Ende aus.
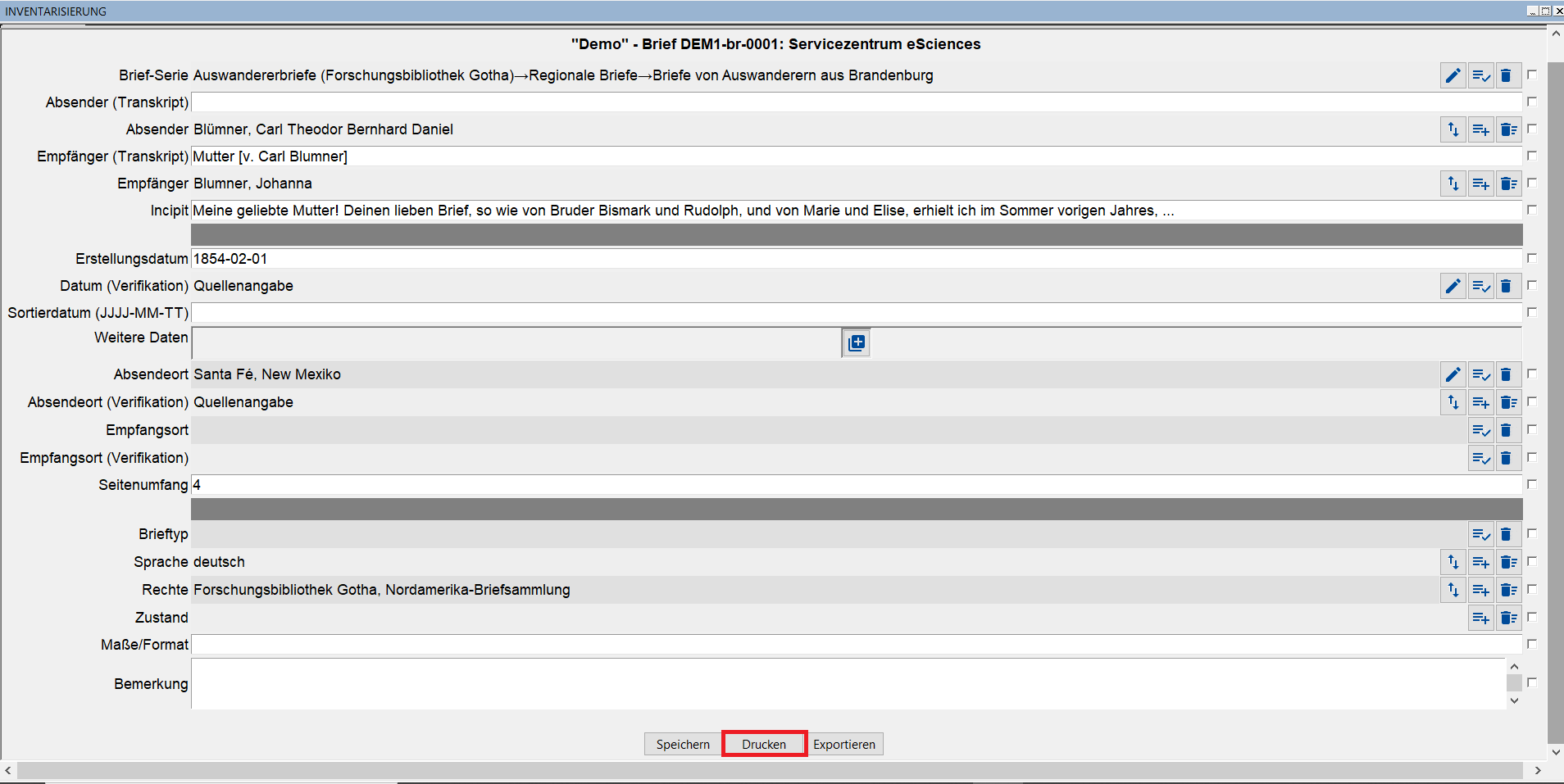
Über diese Funktion haben Sie die Möglichkeit das Dokument bzw. Teile des Dokuments als Papierkopie auszudrucken und/oder zur Weiterbearbeitung als HTML zu speichern, um es dann in andere Dateiformate (z. B. Word) zu konvertieren. Nach dem Anwählen der Funktion “drucken” erscheint ein Fenster, in dem Sie auswählen können, welche Elemente des Dokuments Sie drucken möchte. Hierzu erscheint ein neues Fenster, in dem sämtliche Registerkarten der Erfassungsmaske des Dokumenttyps angegeben sind. Standardmäßig sind alle Elemente angewählt. Durch das erneute Anwählen eines bereits markierten Elements wird die Markierung wieder gelöscht.
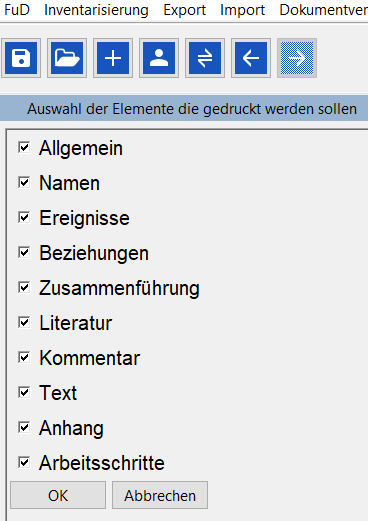
Haben Sie die entsprechenden Elemente markiert, klicken Sie auf “OK” und die Druckvorschau wird Ihnen im Browser angezeigt. Von hier könne Sie selbst entscheiden, ob Sie diese Ansicht drucken oder als .html-Datei abspeichern möchte. Hierzu klicken Sie mit der rechten Maustaste in das Dokument im Browser und wählt im Menü entweder “Drucken…” oder “Speichern unter…”
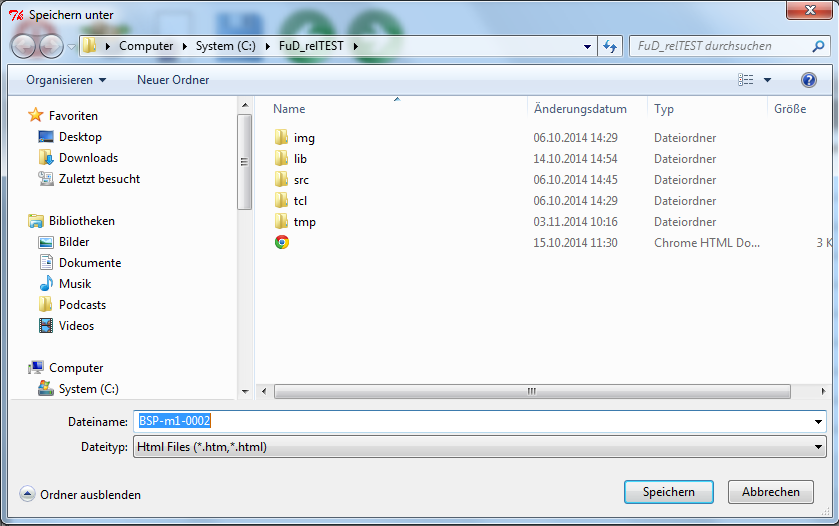
Nun gibt es zwei Möglichkeiten das Dokument in das gewünschte Dateiformat zu überführen.
1. Wenn jetzt die Funktion “Speichern” unten rechts in der Dialogbox angewählt wird, wird das Dokument als HTML-Datei im ausgewählten Verzeichnis gespeichert. Sie können das als HTML gespeicherte Dokument im entsprechenden Verzeichnis öffnen und per “copy & paste” in andere Bearbeitungsprogramme (z. B. Word) exportieren und dort unter dem gewünschten Dateiformat speichern.
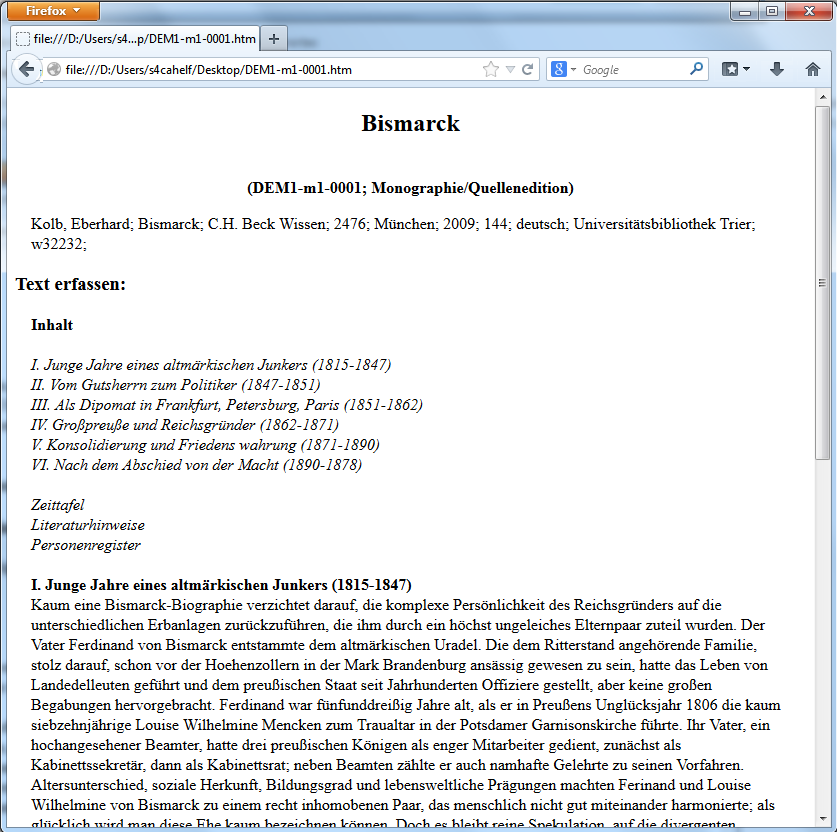
2. Nachdem Sie das entsprechende Dokument als HTML-Datei in dem von Ihnen ausgesuchten Verzeichnis gespeichert haben, können Sie das HTML-Dokument auch sofort mit dem von Ihnen gewünschten Bearbeitungsprogramm (z. B. Word) öffnen und das Dokument dort mit “Speichern unter” im gewünschten Dateiformat abspeichern.
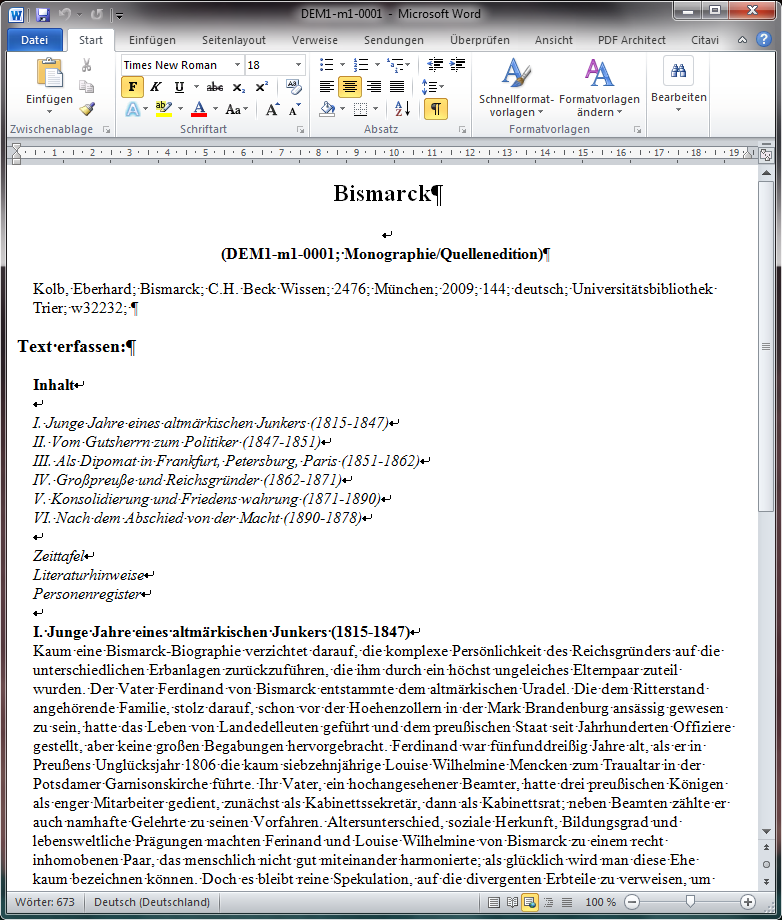
Dokumente löschen
Dokumente können von Ihnen selbst nicht gelöscht werden. Sie können lediglich die Inhalte eines vorhandenen Dokuments überschreiben. Dokumente, die Sie nicht mehr verwenden bzw. überschreiben wollen, sollten Sie durch ein Feld (z.B. ein Statusfeld) kennzeichnen, so dass Sie sich hier sicher sein können, dass Sie dieses Dokument nicht mehr verwenden wollen. Auch eignet sich dafür eine Mappe zu erstellen, in die Sie Dokumente reinsortieren, die überschrieben werden können. Hierbei ist allerdings zu beachten, dass sowohl Statusfeld wie auch Mappenzuordnung wieder geändert werden, sobald Sie die Inhalte mit neuem Inhalt überschrieben haben!





