Inhalt
Windows-Version des FuD-Clients
Der FuD-Client wird als Windows- und MacOS-Version vorgehalten. Das Handbuch beschreibt sämtliche Funktionen, die mit der Windows-Version durchführbar sind. Aufgrund technischer Bedingungen können nicht alle Funktionalitäten in der MacOS-Version bereitgestellt werden (vgl. MacOS-Version des FuD-Clients).
Installation von FuD
Aus der Ihnen zugesandten E‑Mail entnehmen Sie Ihre Zugangsdaten sowie Download-Links und das Passwort zum Herunterladen des FuD-Clients. Wählen Sie den für Ihr Betriebssystem passenden Link aus und starten Sie nach Eingabe des korrekten Passworts mit Klick auf den Button “Senden” den Download. Anschließend wechseln Sie in den Ordner, in den Ihr Browser die Installationsdatei gespeichert hat, z.B. Ihren Download-Ordner.
Installation unter Windows
Durch einen Doppelklick auf die FuD-Installationsdatei wird der Installationsprozeß gestartet. Wenn eine Warnmeldung von Windows angezeigt wird, gehen Sie bitte auf “Weitere Informationen” und klicken dann den Button “Trotzdem ausführen”, wenn Sie sicher sind, dass dies die von der FuD-Webseite heruntergeladene FuD-Installationsdatei ist. FuD wird nun auf Ihrem Computer installiert. Um mit der Installation fortzufahren, bestätigen Sie mit „Ja“ und akzeptieren im folgenden Schritt die Lizenzbedingungen. Wählen Sie im nächsten Schritt die Komponenten, welche Sie installieren wollen und drücken Sie danach auf weiter. Abschließend wird Ihnen der Zielspeicherort angezeigt. Klicken Sie nun auf Installieren und bestätigen Sie mit „Ok“ und FuD wird auf Ihrem Computer für Ihr Useraccount installiert. Nach Fertigstellung der Installation bestätigen Sie mit „Beenden“ und klicken auf „Ja“, um FuD zu starten. Nun sehen Sie die Startbildschirm von FuD. Hier können Sie Ihre Login-Daten eingeben, um sich anzumelden. Sie können das Programm ganz einfach durch die Betätigung des „X“ schließen und durch Doppelklick auf das Desktop-Item erneut öffnen.
Installation unter MacOS
Öffnen Sie den Download-Ordner Ihres Computers und entpacken Sie FuD. Verschieben Sie dann die entpackte Anwendung in den Programme-Ordner. Öffnen Sie FuD beim ersten Starten über das Kontextmenü. Je nach Benutzereinstellungen wird eine Warnmeldung angezeigt; falls Sie FuD trotzdem öffnen möchten, klicken Sie auf den Button „öffnen“. Der Startbildschirm von FuD wird Ihnen angezeigt, nun können Sie sich mit ihren Login-Daten anmelden. Sie können das Programm ganz einfach durch die Betätigung des „X“ schließen und durch Doppelklick auf das Desktop-Item erneut öffnen.
Ab macOS Sequoia 15 wurden die Sicherheitseinstellung für nicht bei Apple registrierten Apps noch einmal verschärft. Es kann daher sein, dass Sie die FuD-App erst über die Systemeinstellungen freigegeben müssen, bevor Sie sie nutzen können. Sie können hier den folgenden Anweisungen aus dem Mac-Benutzerhandbuch folgen: https://support.apple.com/de-de/guide/mac-help/mh40616/mac.
FuD auf dem Desktop
Nachdem FuD auf dem Computer installiert wurde, wird eine Verknüpfung auf dem Desktop erstellt. Diese Verknüpfung ist standardmäßig mit dem FuD-Symbol dargestellt und ist nach der jeweiligen FuD-Instanz benannt. Mit einem Doppelklick auf das entsprechende FuD-Icon starten Sie FuD und stellen über das Internet die Verbindung zum Ihrem FuD-Server her.


Login
Nachdem FuD mittels Doppelklick auf das FuD-Symbol gestartet wurde, müssen Sie sich im Login-Dialog mit Ihren Zugangsdaten einloggen. Hierzu geben Sie im Feld “Login” Ihren Benutzernamen und im Feld “Passwort” Ihr benutzerspezifisches Passwort ein.
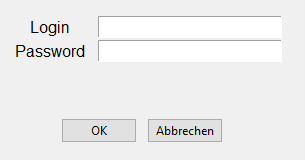
Nachdem FuD die Anmeldedaten verifiziert hat, kann sofort mit der Arbeit in FuD begonnen werden.
Benutzeroberfläche
Die Fensterbezeichnung des FuD-Fensters (in folgender Abbildung in blauer Hintergrundfarbe) gibt im Promt den Namen der FuD-Instanz (hier: FuD Demo 4.1) und den Namen des Benutzers (im Beispiel Yvonne Rommelfanger) an. Ab Version 4.1 wird auch noch in Klammern das Account angegeben, mit dem sich die Person angemeldet hat und zu welcher FuD-Projektgruppe dieses Account gehört. Die Projektgruppe wird mit dem Projektkürzel angegeben (in folgender Abbildung wurde sich mit dem Account 4handbuch angemeldet, das zur Projektgruppe mit dem Kürzel HaB gehört).
Unterhalb dieser Fensterbezeichnung befinden sich in der obersten Leiste der Benutzeroberfläche die Hauptmenüpunkte FuD, Inventarisierung, Export (nur in bestimmten Instanzen), Import (nur bei entsprechender Instanzkonfiguration), Dokumentverwaltung, Archivieren (nur in bestimmten Instanzen), Recherche, Analyse, Freigabe, Werkzeuge und Fenster. Über diese Hauptmenüpunkte kann der Nutzer sämtliche Funktionen von FuD erreichen.

Darunter befindet sich die Symbolleiste, die einen Schnellzugriff auf einige Funktionen ermöglicht. Die Pfeilsymbole erscheinen nur dann, wenn ein entsprechender Dialog, z.B. der Öffnen-Dialog geöffnet ist.

| Dokument speichern: Mit Hilfe dieses Buttons kann das aktuell geöffnete Dokument gespeichert werden (vgl. Dokument speichern). | |
| Dokument öffnen: Dieser Button ruft den Öffnen-Dialog auf, mit dem bestehende Dokumente zur Bearbeitung ausgewählt werden können. | |
| Neues Dokument anlegen: Wenn Sie die Inventarisierungsdaten abgespeichert haben, können Sie das Symbol “Neues Dokument anlegen” auswählen, um ein neues Dokument des gleichen Dokumenttyps anzulegen (vgl. Neues Dokument des gleichen Dokumenttyps anlegen). Daraufhin öffnet sich die Erfassungsmaske eines neuen, leeren Dokuments des gleichen Dokumenttyps. | |
| Benutzer wechseln: Betätigen Sie diesen Button, erscheint die Login-Maske. Hier können neue Zugangsdaten eingegeben werden, um sich mit einem anderen Account anzumelden. | |
| Inaktive Pfeilsymbole: Wenn kein Dokument geöffnet ist, sind die Pfeilsymbole auf der Benutzeroberfläche grau hinterlegt und können nicht betätigt werden. | |
|
Aktive Pfeilsymbole: Sobald Sie ein Dokument über den Öffnen-Dialog öffnen, werden die Pfeilsymbole aktiviert. Betätigen Sie bei geöffnetem Dokument das rechte Pfeilsymbol, wird das nächste Dokument in der aktuellen Sortierreihenfolge des Öffnen-Dialogs geöffnet. Betätigen Sie das linke Pfeilsymbol, wird das vorherige Dokument in der aktuellen Sortierreihenfolge des Öffnen-Dialogs dargestellt. Dabei ist zu beachten, dass diejenige Erfassungsmaske dargestellt wird, die geöffnet war, als das jeweilige Dokument geschlossen wurde. Falls Sie ein Dokument in einer Mappe geöffnet haben (vgl. Mappe öffnen), werden durch Betätigung der Pfeilsymbole die Dokumente in der aktuellen Sortierreihenfolge der Mappe geöffnet. |
|
|
Inaktiver Wechselbutton: Wenn kein Dokument geöffnet ist, ist der Wechselbutton auf der Benutzeroberfläche grau hinterlegt und kann nicht betätigt werden. |
|
|
Aktiver Wechselbutton: Sobald Sie ein Dokument öffnen, das ein Textfeld enthält, das in der Analyseumgebung ausgezeichnet werden kann, wird der Wechselbutton aktiviert. Betätigen Sie bei geöffnetem Dokument nun den Wechselbutton, so ist es möglich von der Inventarisierungsmaske direkt in die Analysemaske zu wechseln. Ebenso können Sie in der Analyseumgebung über einen Klick auf diesen Button in die Inventarisierung springen, um sich die Daten des Dokument in der Erfassungsmaske anzeigen zu lassen. |
Standard-Download-Ordner
Ab Release-Version 3.0 speichert FuD standardmäßig jeden Download (z.B. Bilder, Exporte, Druckansichten etc.) im temp-Ordner des Nutzers. Hier wird für die FuD-Instanz ein eigener Ordner mit dem Instanznamen angelegt, in dem dann die Dateien gefunden werden können.
Der temp-Ordner befindet sich unter Windows-Betriebssystemen im Pfad „%userprofile%\AppData\Local\Temp“, wobei %userprofile% ein Platzhalter für den eigenen Username ist, mit dem man auf dem Rechner angemeldet ist. Am einfachsten findet man den Ordner, indem man im Windows Explorer %temp% in die Adressleiste eingibt.
Um unter macOS zum temporären Nutzerordner zu kommen, kann der Finder geöffnet werden und unter “Gehe zu Ordner” (Tastenkombination Shift + Cmd + G) kann dann “/tmp” eingegeben und geöffnet werden.
macOS-Version des FuD-Clients
Besonderheiten der macOS-Version:
- Desktopicon / Programmname sind u.U. unterschiedlich zur Windowsversion
- Werden externe Links in die Inventarisierungsmaske eingetragen, muss zwingend das Protokoll der URL angegeben werden werden, z.B. http://, https:// oder ftp:// (vgl. Linkfelder)
Folgende Funktionen stehen in der MacOS-Version des FuD-Clients nicht zur Verfügung:
- Drag-and-Drop-Funktionalität der Analyseumgebung (vgl. Drag-and-Drop)
- Übernahme von formatiertem Text beim Einfügen aus anderen Programmen ist nur begrenzt möglich (vgl. Texteditor)
- Bildannotation (vgl. Bildanalyse)
Upgrade auf eine neue Releaseversion
Die FuD-Basisversion erhält bis zu zwei Mal im Jahr ein Upgrade. Darin werden die aktuellen Neuentwicklungen aus allen laufenden FuD-Anwendungs- und Entwicklungsprojekten gemäß dem Releaseplan zu einer neuen Releaseversion im Sinne der Open-Source-Lösung zusammengeführt. Auf diese Weise profitieren alle FuD-Anwendungsprojekte von Entwicklungen, die durch andere Projektteams in die Software eingebracht werden. Die neue Releaseversion wird als neue Installationsversion auf der FuD-Webseite bereit gestellt. Die neuen Funktionen und geänderten Bestandteile von FuD können in der Release-History eingesehen werden.
Mit den FuD-Projekten wird, sofern der mit uns vereinbarte Servicevertrag das Leistungspaket Systempflege und Upgrade-Service für die FuD-Arbeitsumgebung (vgl. Leistungskatalog) beinhaltet, ein Termin abgesprochen, an dem das Upgrade vorgenommen wird. Den Mitarbeiter*innen des Projektes wird danach eine neue Installationsversion auf Ihrem Account auf unserer FuD-Webseite bereitgestellt, die sie sich herunterladen und installieren müssen. Ein Weiterarbeiten mit einer veralteten Version ist danach nicht mehr möglich! Eine Infobox weißt die Nutzer*innen darauf hin und leitet sie zu unserer Webseite weiter.
Update einer laufenden FuD-Version
Es kann auch dazu kommen, dass kleinere Zwischenupdates und Bugfixes in eine laufende FuD-Version eingespielt werden, ohne hierfür eine neue Installationsversion bereit zu stellen. Hierfür verwendet FuD eine eigene Updatefunktion. Die Nutzer*in wird nach dem Login mit einer Infobox darauf hingewiesen, dass die FuD-Version nicht mehr aktuell ist. Ein Weiterarbeiten mit der veralteten Version ist danach nicht mehr möglich. Über den Button Update installieren wird der Download des Updates und dessen Installation auf dem Client-Computer angestoßen. Am Ende kommt eine Hinweisbox, dass der Download abgeschlossen und FuD neu gestartet werden muss. Dieser Prozeß kann ggf. mehrmals erfolgen, wenn mehrere Updates hintereinander erfolgen müssen. Dabei sollte sich allerdings die FuD-Versionsnummer in der Infobox, die nach dem Login angezeigt wird, zur vorherigen geändert haben. Erst wenn FuD ohne Update-Infobox startet, kann wieder normal weitergearbeitet werden.





