Inhalt
Allgemein
Öffnen-Dialog
Es können bis zu 12 Spalten definiert werden. Für jeden Dokumenttyp muss dann festgelegt werden, welche Feldinhalte in welcher Spalte angezeigt werden sollen. Es können auch mehrere Felder in einer Spalte ausgegeben werden (vgl. Dokumenttypeditor). Dies ist dann die default-Einstellung für den Öffnen-Dialog. Für jede Sitzung können Sie aus diesen 12 Spalten einen individuellen Öffnen-Dialog zusammenstellen. Wie dies funktioniert, können Sie unter dem Abschnitt Anpassen des Dokument-Öffnen-Dialogs nachlesen.
FuD verfügt über zwei Varianten des Öffnen-Dialog: die kontinuierliche und die seitenweise Ansicht. Der kontinuierliche Öffnen-Dialog lädt alle Dokumente, die einem User*in gehören und ihnen freigegeben sind. Dies können je nach Projekt sehr viele Dokumente sein und die Ladezeit für diese Dokumentauswahl kann daher auch schon mal mehrere Minuten dauern (bei mehr als 10.000 Dokumente z.B.). Ab Version 3.0 wird der Öffnen-Dialog nach dem ersten Aufruf in den lokalen Cache geladen, so dass die Ladezeit nach dem ersten Aufruf der Dokumente sich bei jeden weiteren Aufruf erheblich reduziert.
Für den Fall, dass die Dokumentenanzahl sehr groß ist und damit die Ladezeiten sehr lang sind, empfehlen wir, die seitenweise Ansicht zu verwenden, wo je nach Konfiguration nur ein Teil des gesamten Dokumentkorpus geladen wird. (Näheres dazu im Abschnitt Seitenweiser Öffnen-Dialog)
Anzeige von hierarchischen Indexeinträgen
Es bestehen zwei Möglichkeiten der Anzeige von hierarchischen Indexeinträgen im Öffnen-Dialog: Entweder es wird nur der ausgewählte Indexeintrag angezeigt oder der entsprechende Indexeintrag und alle übergeordneten Indexeinträge werden im Format oberste Ebene -> ggf. weitere Ebenen -> ausgewählter Indexeintrag angezeigt.
Personalisierter Hintergrund
Das Anwenderprojekt stellt eine Bilddatei zur Verfügung die im Client der FuD-Customerversion hinterlegt wird.
Schriftgröße
Im Programm haben Sie die Möglichkeit die Schriftgröße zwischen groß und klein zu wählen. Welche Punktgröße sich genau hinter “klein” und “groß” verbirgt, kann konfiguriert werden. Siehe auch Anpassen der Schriftgröße
Automatisierte Dokumentfreigaben
Es kann vorkonfiguriert werden, dass sämtliche Dokumente einer Instanz für alle zum Lesen oder Schreiben generell freigegeben werden.
Inventarisierungskomponente
Bearbeiten von Auswahllisten
Hier kann festgelegt werden, ob einmal gemachte Einträge in Auswahllisten von Usern noch einmal geändert oder sogar gelöscht werden können (Letzteres setzt voraus, dass kein Dokument mit dem zu löschenden Eintrag verbunden ist).
Sortierung der Begriffe in Mehrfachauswahlliste
In Feldern denen eine Mehrfachauswahlliste zugrunde liegt kann eingestellt werden, in welcher Sortierung sie in der Maske angezeigt werden sollen: aufsteigend alphabetisch, in der Eingabereihenfolge oder aufsteigend nach der Datenbank-ID.
Zotero-Gruppenbibliographie anschließen
Für das Einfügen von Literatureinträgen aus einer Zotero-Gruppenbibliographie muss ein sogenannter Key erzeugt werden, der in der FuD-Instanz hinterlegt wird. Dazu muss zunächst eine Gruppenbibliographie in Zotero angelegt werden. Der oder die Administrator*in dieser Gruppenbibliographie klickt oben rechts im Menü auf “Settings”.

Auf der sich öffnenden Seite, wählt er “Feeds/API” aus.
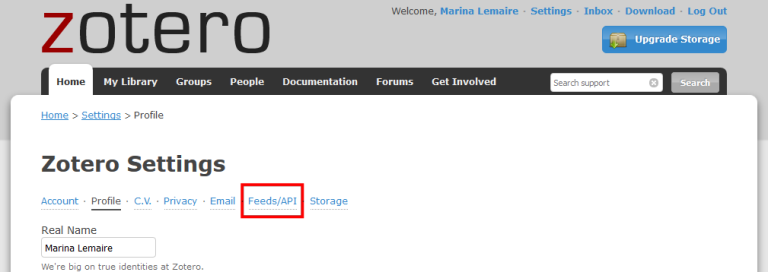
Nun wählt er “Create new private key” aus.
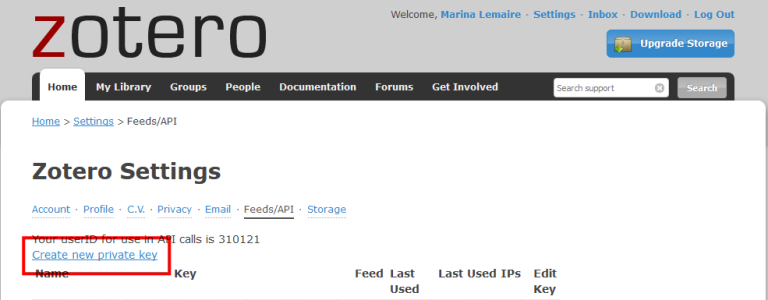
In der sich öffnenden Maske gibt man einen Namen für den Key ein in das Feld “Key Description”. Die default-Auswahl “Allow library access” abwählen. Bei specific Groups “per Group Permissions” anwählen.
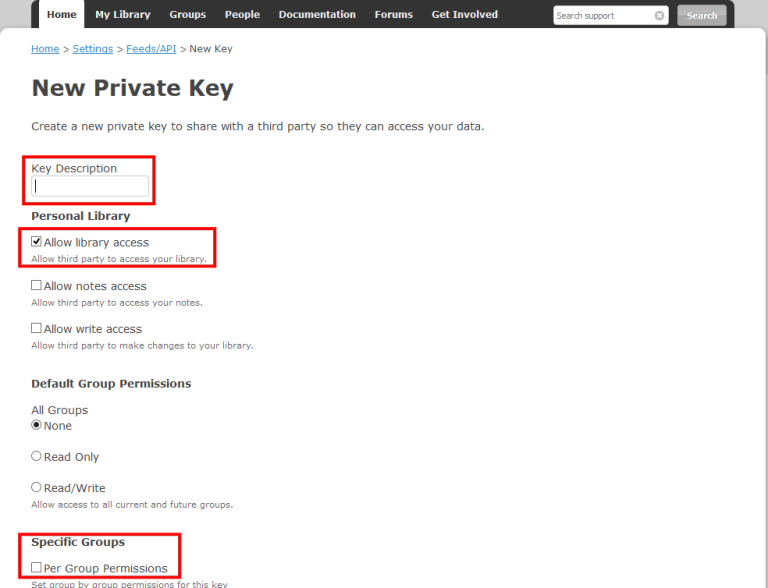
Nach der Anwahl des Kästchens, werden alle Gruppenbibliographien angezeigt, von denen der oder die Nutzer*in Administrator*in ist. Dieser wählt nun bei der Gruppenbibliographie, die an die FuD-Instanz angeschlossen werden soll die Option “Read/Write” aus.
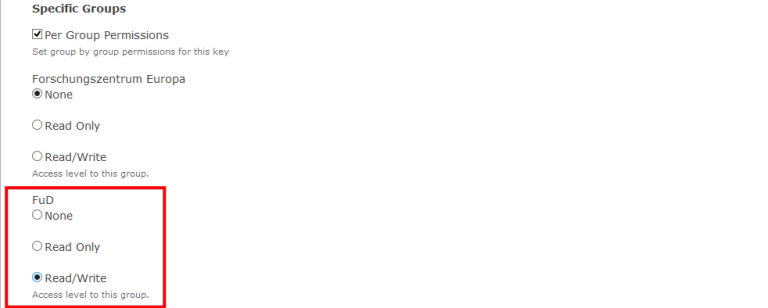
Danach scrollt dieser ans Ende der Seite und bestätigt die Erzeugung des Key über den Button “Save Key”.
Die Seite wird geschlossen und der oder die Nutzer*in kehrt zurück zur Übersichtsseite Feeds/API. Dort finden diese den eben angelegten “Key”. Nun kann die Buchstaben-Zahlenkombination, die in der Spalte “Key” steht, markiert, kopiert und an das FuD-Team geschickt werden, die somit die Zotero-Bibliographie an die FuD-Instanz anschließen können.
Ebenfalls wird für die Einrichtung der Zotero-Bibliographie, die Gruppen-ID benötigt. Diese finden Sie in der Adresszeile des Browsers, wenn Sie Ihre “group library” öffnen. Die Browseradresse sieht dann so [https://www.zotero.org/groups/137036/items”] aus und die Gruppen-ID ist die 6‑stellige Nummer hinter “groups/”. In diesem Fall also “137036”. Sie schicken sie zusammen mit dem Key an das FuD-Team.
Bildanzeige in Dokumentmasken
Wenn Sie einem Dokument ein Bild anhängen möchten wird es Ihnen nun nach Speicherung direkt als Miniaturansicht in der Dokumentmaske angezeigt. Hierbei handelt es sich um eine Konfigurationsoption für Ihre Dokumentationen.
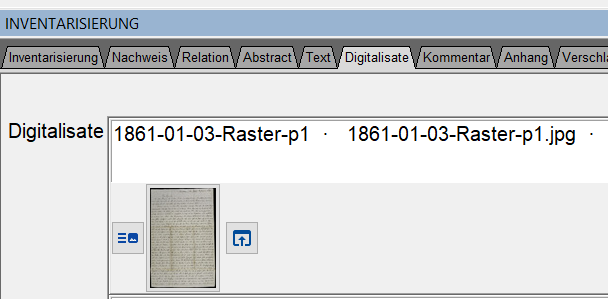
Um sich das Bild in voller Größe anschauen zu können, klicken Sie auf die Miniaturansicht des Bildes.
Regeln für Feldinhalte
Für einzelne Felder in den FuD-Erfassungsmasken können unterschiedliche Eingaberegeln definiert werden und projektspezifisch hinterlegt werden. Als Beispiel kann die Eingabe eines Datums so definiert werden, dass nur in dem Format JJJJ-MM-TT eine Eingabe gemacht werden kann. Ansonsten wird das Datum nicht gespeichert. Eingaberegeln werden bei der Projektkonfiguration festgelegt. Im folgenden werden die Feldregeln zur Eingabe aufgelistet:
- Eingabe nur Zahlen: prüft, ob ein Feld nur ganze, positive Zahlen enthält (client_isNumeric)
- Eingabe nur Nummern: prüft, ob ein Feld nur ganze, positive Zahlen, 0 oder ‑1 enthält (client_sortNumber)
- Zwei-Zeichen Eingabe: prüft, ob in ein Feld genau zwei Zeichen eingegeben wurden (client_charLimit2)
- Nachkommastellen Eingabe: prüft, ob ein Feld eine Zahl mit zwei optionalen Nachkommastellen enthält (gültige Werte sind z.B. 1234 und ‑2345,67, aber nicht 123,2 oder jegliche Eingaben, die andere Zeichen enthalten) (client_isNumericWithTwoDecimals)
- Währungseingabe: prüft, ob ein Feld eine positive Zahl mit zwei obligatorischen Nachkommastellen und dem €-Symbol enthält (ein gültiger Wert ist z.B. 1234,56€) (client_currency)
- Datumseingabe: prüft, ob ein Datum im Format JJJJ-MM-TT eingegeben wurde. Es dürfen Fragezeichen als Platzhalter verwendet und der Jahreszahl ein Minuszeichen vorangestellt werden. (client_date)
- Datumseingabe nach W3C: prüft, ob ein Datum nach den Richtlinien des W3C eingegeben wurde. Gültige Eingaben sind JJJJ, JJJJ-MM und JJJJ-MM-TT. Der Jahreszahl darf ein Minuszeichen vorangestellt werden.
- iso6801-Eingabe: prüft, ob ein gültiges Datum nach iso6801-Vorgaben eingegeben wurde (ISO 6801:2019 Level 0 [ohne Zeitintervalle] und Platzhalter aus Level 1)(client_date_w3c) (client_date_iso6801)
- Zeiteingabe: prüft, ob eine gültige Uhrzeit im Format hh:mm eingegeben wurde (client_time)
- Längeneingabe: prüft, ob maximal 255 Zeichen eingegeben wurden (client_length255)
- URL-GND Eingabe: prüft, ob der Eintrag mit “http://d‑nb.info/gnd/” oder “https://d‑nb.info/gnd/” beginnt (client_url_gnd)
- URL-VIAF Eingabe: prüft, ob der Eintrag mit “https://viaf.org/viaf/” beginnt (client_url_viaf)
- Wikidata Eingabe: prüft, ob der Eintrag mit “https://www.wikidata.org/wiki/Q” beginnt (client_url_wikidata)
- Breitengrad-Eingabe: prüft, ob der Eintrag eine korrekte Angabe für einen Breitengrad enthält (client_geo_latitude)
- Längengrad-Eingabe: prüft, ob der Eintrag eine korrekte Angabe für einen Längengrad enthält (client_geo_longitude)
Texteditor: Konfiguration
Zeilen- und Absatzabstände
Für eine bessere Lesbarkeit kann für die Anzeige in FuD die Zeilen- und Absatzabstände vergrößert werden. Dies ist lediglich die Ansicht in der Arbeitsumgebung und hat keinen Einfluss auf die Ausgabe. Verwendet ein Projekt die Formatierungsfunktionen der Zeilen- und Absatzabstände, so ist von diesem Feature abzuraten, da man bei der Bearbeitung die Unterschiede nicht ausmachen kann.
Eigene Presets
Presets sind Formatvorlagen, die für die Auszeichnung bestimmter Texteinheiten verwendet werden, um später bspw. bestimmte Formatierungen in der Publikation systematisch umsetzen zu können. Den Presets können sprechende Namen gegeben und eine bestimmte Formatierung zugewiesen werden.
Standardschrift Texteditor
Das Projekt kann zwischen den drei im System implementierten Schriftarten (Times, Courier, Helvetica) wählen, welche als Standardschrift verwendet werden soll. Die Verwendung eines projekteigenen Fonts ist durchaus möglich, muss jedoch zuvor durch das FuD-Team geprüft werden.
Analysekomponente
Indexeintrag- und Textstelleneigenschaften konfigurieren
Es können angepasst auf die projektspezifischen Arbeits- und Forschungsmethoden zusätzliche Felder konfiguriert werden, um Indexeinträge und Textstellen mit Eigenschaften näher zu beschreiben. z.B. Übersetzung, Weblinks, stilistische Eigenschaften, rhetorische Mittel, Verlinkung mit einem FuD-Dokument oder mit einem anderen Lemma im selben oder einem anderen Analyseindex.
Notizenkategorien definieren und einfärben
Es kann festgelegt werden, welche Notizenkategorien zur Auswahl stehen sollen und in welcher Farbe die markierten Textstellen hinterlegt sein sollen.
Register-Aufbau
Es kann festgelegt werden, in welcher Art und Weise die Register standardmäßig geöffnet werden sollen: Lemmabaum komplett geöffnet oder geschlossen; mit oder ohne Textstellenanzeige.





