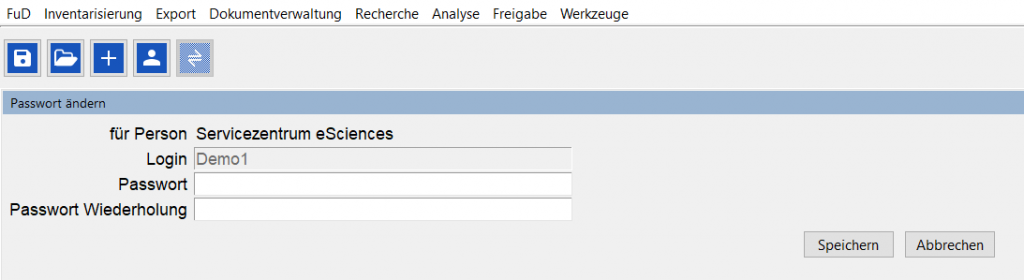Inhalt
Fenstergröße
Standardmäßig füllt das Fenster, in dem FuD geöffnet wird, den ganzen Bildschirm aus. Wenn das Fenster verkleinert werden soll, so kann dies bei Windowssystemen über die rechte obere Ecke des Fensters und bei MacOS über die linke obere Ecke des Fensters geschehen.
War zuvor ein Öffnen-Dialog oder ein Dokument geöffnet, so wird nicht automatisch die Verkleinerung des Fensters übernommen.
Hierzu muss der Öffnen-Dialog (oder das Dokument) geschlossen und erneut geöffnet werden. Der Öffnen-Dialog hat sich nun aktualisiert und der neuen Fenstergröße angepasst. Es werden ggf. vertikale und horizotale Scrollbars angezeigt, wenn der Inhalt nicht komplett auf der eingestellten Größe angezeigt werden kann.
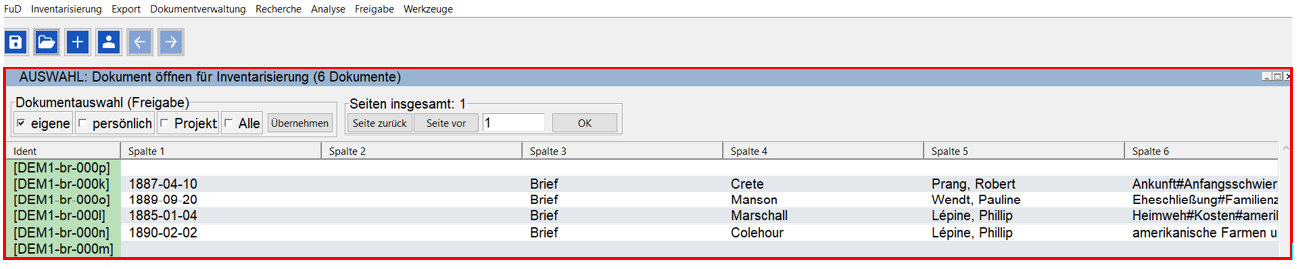
Auch wenn das Fenster wieder vergrößert wird, muss der Öffnen-Dialog erneut geladen werden.
Menüpunkt Einstellungen
Unter dem Menüpunkt FuD → “Einstellungen” können Sie verschiedene Einstellungen vornehmen.
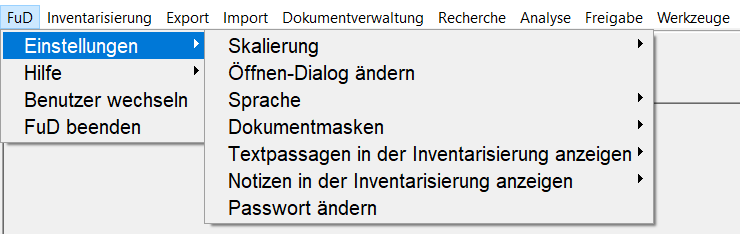
Skalierung
(ab Version 3.1, Windows-Betriebssysteme)
Ab der Version 3.1 (März 2021) erscheint bei FuD-Instanzen auf Windowsrechnern anstatt der Menüpunkt “Schriftgröße” der Menüpunkt “Skalierung” mit dessen Untermenüpunkte die Darstellung der Schriftgröße in FuD beeinflusst werden kann. Durch einen Klick auf den Menüpunkt “Skalierung erhöhen” wird die Darstellung von Texten und Beschriftungen in FuD vergrößert. Das Programm muss nach Wählen dieses Menüpunktes neu gestartet werden, damit die Änderungen greifen. Da dieser Vorgang beliebig oft erfolgen kann, können Nutzer*innen sich selber die von Ihnen gewünscht Textgröße so individuell einstellen. Über die Menüpunkt “Skalierung verringern” kann die Größe der Texte wieder verkleinert. Über “Skalierung zurücksetzen” können alle Änderungen zurückgenommen werden und die FuD-Darstellung wieder auf den standardmäßig eingestellten Ursprungswert eingestellt werden.
Zu beachten ist, dass Skalierungsänderungen sowohl auf Buttons als auch auf die Hauptmenüleiste keinen Einfluss haben.
Skalierungsoptimierung bei hohen Bildschirmauflösungen
Gerade bei hohen Bildschirmauflösungen, z.B. auf 4K-Monitoren, kann es beim Windows-Betriebssystemen dazu kommen, dass der untere Teil von FuD durch die Taskleiste überlagert wird und z.B. die Buttons in der Fusszeile des Öffnen-Dialogs nicht mehr angezeigt werden. Hier kann man die hohe DPI-Skalierung überschreiben. Hierfür schließt man den FuD-Client und klickt mit der linken Maustaste auf das Desktop-Icon der FuD-Instanz. Hier wählt man nun den Menüpunkt “Eigenschaften” aus. In dem Eigenschaften-Fenster wählt man den Reiter “Kompatibilität” aus und klickt hier auf den Button “Hohe DPI-Einstellungen ändern” aus.
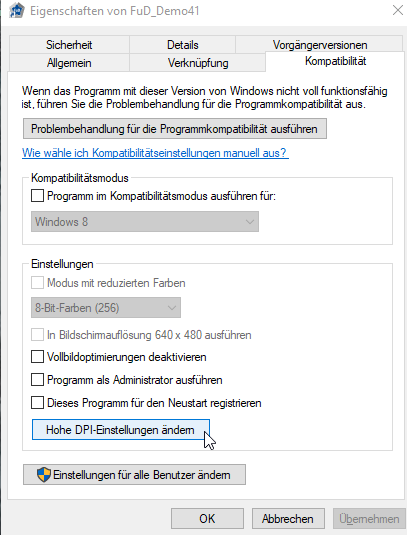
Im folgenden Fenster klickt man die Checkbox unter “Außerkraftsetzung der hohen DPI-Skalierung” an und wählt in der folgenden Liste den Wert “System (Erweitert)” aus.
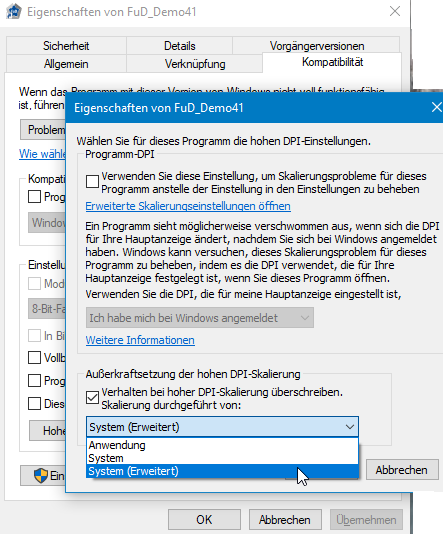
Mit Klick auf Button “OK” bei beiden offenen Fenster wird die Einstellung gespeichert. Beim nächsten Aufruf von FuD über dieses FuD-Icon sollte der FuD-Client optimaler in die Arbeitsfläche des Bildschirms einfügen, so dass der untere Teil des FuD-Client nicht durch die Taskleiste überlagert wird.
Sollten Sie FuD neu installieren müssen bzw. auf mehrere FuD-Instanzen zugreifen können, müssen Sie diese Eigenschaftsanpassung für jeden FuD-Instanzaufruf über das entsprechende FuD-Icon durchführen. Sollten Sie trotz dieser Anleitung weiterhin Probleme haben, melden Sie sich bitte bei Ihrem FuD-Team.
Schriftgröße
(bis Version 3.0)
Zum Ändern der Schriftgröße wählen Sie unter dem Menüpunkt “Einstellungen” die Schaltfläche “Schriftgröße” aus. Zur Auswahl stehen die Optionen “große Schrift (12)” und “kleine Schrift (9)”. Wenn die Schriftgröße erfolgreich geändert wurde, erscheint eine Dialogbox mit einer entsprechenden Meldung.
Anpassen des Dokument-Öffnen-Dialogs
Unter dem Menüpunkt “Öffnen-Dialog ändern”→“Konfigurieren” können Sie festlegen, wie der Öffnen-Dialog für Ihre Account bzw. für den Arbeitsschritt, den Sie gerade bearbeiten, am besten angepasst werden kann.
So können Sie z.B. einstellen, ob der Öffnen-Dialog die kontinuierliche oder die seitenweise Ansicht benutzen soll. Außerdem können Sie die Anordnung der Spalten in der Dokumentübersicht im Öffnen-Dialog konfigurieren. Diese Funktion erhöht die Flexibilität sowie die Übersichtlichkeit und soll Ihnen das Prüfen bestimmter Felder erleichtern. Im Feld “Spaltentexte kürzen bei” kann eingestellt werden, nach wie vielen Zeichen der Inhalt der Spalte gekürzt wird.
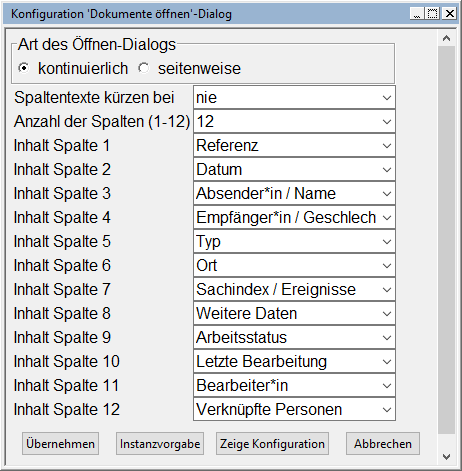
Im Feld “Anzahl der Spalten” kann bestimmt werden, wie viele Spalten in der Dokumentübersicht angezeigt werden sollen. Sie können hier bis zu 12 Spalten auswählen. In den übrigen Auswahlfeldern müssen Sie nun festlegen, mit welchem Inhalt aus den Inventarisierungsmasken die Spalten befüllt werden sollen, wobei die Angaben stets vom Dokumenttyp abhängig sind. Welche Spalten bei welchem Dokumenttyp hier angezeigt werden, kann bei der projektspezifischen Instanzkonfiguration eingestellt werden. Wenn Sie hier Felder vermissen, die Sie für Ihren Workflow brauchen, wenden Sie sich bitte an Ihr FuD-Administrationsteam, die Ihnen dabei helfen können, Änderungen an der Konfiguration Ihres Systems vorzunehmen.
Wenn Sie mit der Konfiguration der Spalten fertig sind, dann klicken Sie auf die Schaltfläche “Übernehmen”. Möchten Sie die Änderungen verwerfen, klicken Sie auf “Abbrechen”.
Instanzvorgabe
Neben “Übernehmen” und “Abbrechen” steht Ihnen eine dritte Option zur Verfügung. Klicken Sie auf den Button “Instanzvorgabe”, wird die standardmäßige Konfiguration der Spalten übernommen. Aber Achtung, alle bisher für Ihr Account gemachten Änderungen gehen somit verloren.
Anzeige der Öffnen-Dialog-Konfiguration
(ab FuD-Version 4.1)
Wenn Sie sich ansehen wollen, welche Felder für welchen Dokumenttyp unter der Spaltenüberschrift, die hier immer angegeben ist, genau verbirgt, klicken Sie bitte auf den Button “Zeige Konfiguration”. In Ihrem Standardbrowser wird Ihnen nun eine tabellarische Übersicht angezeigt, die für die in Ihrer Instanz hinterlegten Dokumenttypen anzeigt, welche Felder des Dokumenttypes welchen Spalten zugeordnen sind.

Konfiguration der Spaltenbreite im Öffnen-Dialog
(ab FuD-Version 4.1)
Ab der Releaseversion 4.1 kann die Spaltenbreite individuell konfiguriert und diese Einstellung, wenn gewollt, gespeichert werden. Standardmäßig ist nun die Spaltenbreite so eingestellt, dass sie sich automatisch auf den längsten Inhalt anpasst, der in der Spalte angezeigt wird. Als User können Sie die Spaltenbreite wie folgt anpassen und dann, wenn gewollt, über die Session hinaus speichern.
Zum Verändern der Spaltenbreite fahren Sie mit der Maus in der Kopfzeile des Öffnen-Dialogs an den Rand einer Spaltenüberschrift bis Ihnen ein Doppelpfeil (in folgender Abbildung in rot eingekastet) angezeigt wird. Nun können Sie bei gehaltender linker Maustaste die Spaltenbreite der links davon liegenden Spalte anpassen.

Wenn Sie bei angezeigten Doppelpfeil einen Doppelklick auf der linken Maustaste ausführen, so wird die Spaltenbreite wieder automatisch an den längsten Spalteninhalt angepasst.
Für die Session wird der so konfigurierte Öffnen-Dialog erst gespeichert, wenn Sie ein Dokument im Öffnen-Dialog auswählen und dieses per Doppelklick oder mit dem Button “Dokument öffnen” öffnen. Danach wird der Öffnen-Dialog bei erneutem Aufruf die von Ihnen gewählten Spaltenbreite behalten, solange Sie in FuD angemeldet bleiben. Wenn der Öffnen-Dialog ohne ein Dokument zu öffnen, geschlossen oder durch eine andere Aktion als Dokument öffnen verlassen wird, werden die Änderungen verworfen bzw. nicht für die Session gespeichert.
Änderungen an der ersten Spalte (Ident) werden nie gespeichert, so dass beim nächsten Aufruf die Spaltengröße sich immer auf den Inhalt der Spalte, also die Größes der FuD-Identifikationsnummer anpasst.
Einstellung der Spaltenbreite bei älteren Releaseversionen
(bis FuD-Version 4.0)
In älteren Releaseversion ist die Spaltenbreite fest vorgegeben. Zwar kann die Spaltebreite im offenen Öffnen-Dialog über die Pfeiltasten am Rande der Spaltenüberschriften auch angepasst werden, allerdings wird diese Einstellung nach dem Schließen bzw. bei erneutem Öffnen des Dialogs wieder auf die Standardeinstellung zurückgestellt.
Spaltenüberschriften im Öffnen-Dialog ändern
Sie können unter dem Menüpunkt “Öffnen-Dialog” den Unterpunkt “Überschriften editieren” anwählen, um individuelle Spaltenüberschriften zu vergeben.
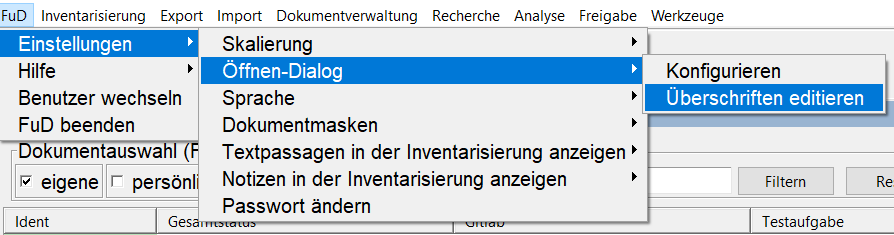
Im nächsten Schritt öffnet sich ein weiteres Fenster, in welches Sie nun die neuen Spaltennamen eingeben können. Durch das Anwählen des Buttons “Übernehmen” werden Ihre Änderungen gespeichert. Auch hier haben Sie die Möglichkeit den Button “Standardvorgabe” zu wählen. Dabei werden die Überschriften auf die bei der Konfiguration eingestellten Überschriften zurückgesetzt. Aber Achtung, bei der Verwendung der “Standardvorgabe” werden eigene Änderung überschrieben.
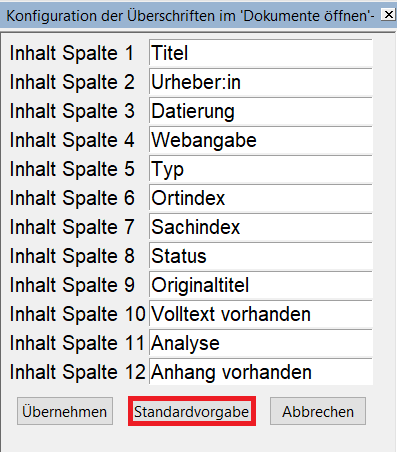
Abb. Standardvorgabe bei der Konfiguration der Überschriften
Sprache
Sie haben die Möglichkeit die Sprache von FuD zu ändern. Sie können in den Einstellungen mittels des Menüpunkts “Sprache” zwischen einer deutschen und englischen Version von FuD wählen. Diese Einstellung bedarf keinem Login, d. h. der oder die Benutzer*in kann sich direkt nach dem Aufrufen von FuD die gewünschte Sprache aussuchen. Im Anschluss muss das Programm neu gestartet werden, damit diese Einstellung wirksam wird.
Dokumentmasken
Ab Version 2.0 können die Inventarisierungsmasken der einzelnen Dokumenttypen konfiguriert werden. Unter Einstellungen -> Dokumentmasken -> Konfiguration können Sie einen Dokumenttyp auswählen und die Maske den eigenen Bedürfnissen anpassen. Die einzelnen Felder können an beliebige Stellen der Inventarisierungsmaske verschoben oder ganz abgewählt werden. Ebenso können die Feldnamen verändert werden.
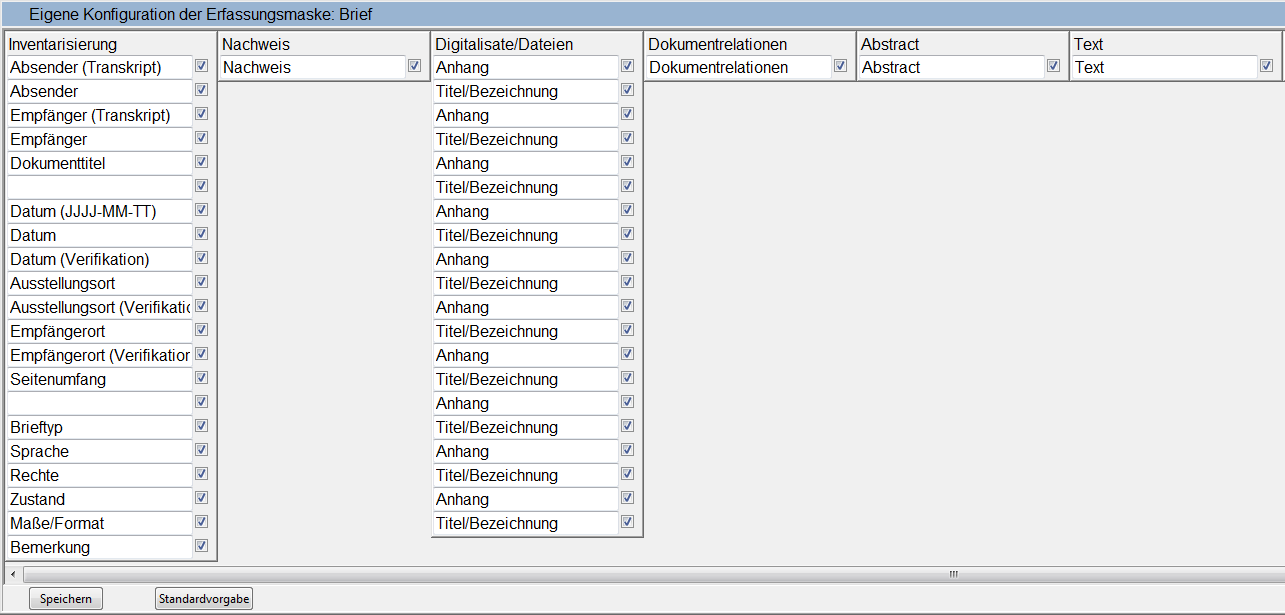
Mit dem Checkbutton hinter einem Feld lässt sich dieses ab- und wieder anwählen. Abgewählte Felder erscheinen nicht in der Inventarisierung. Die Felder lassen sich per Drag-and-drop sowohl innerhalb eines Kategorienreiters nach oben und unten als auch in andere Reiter verschieben. Das zu verschiebende Feld wird dabei über dem Feld einsortiert, über dem es losgelassen wird. Werden alle Felder einer Kategorie abgewählt oder in andere Reiter verschoben, wird der Reiter in der Inventarisierung ausgeblendet. Mit dem Button Standardvorgabe werden alle Änderungen rückgängig gemacht und die Vorgabe der Instanz geladen.
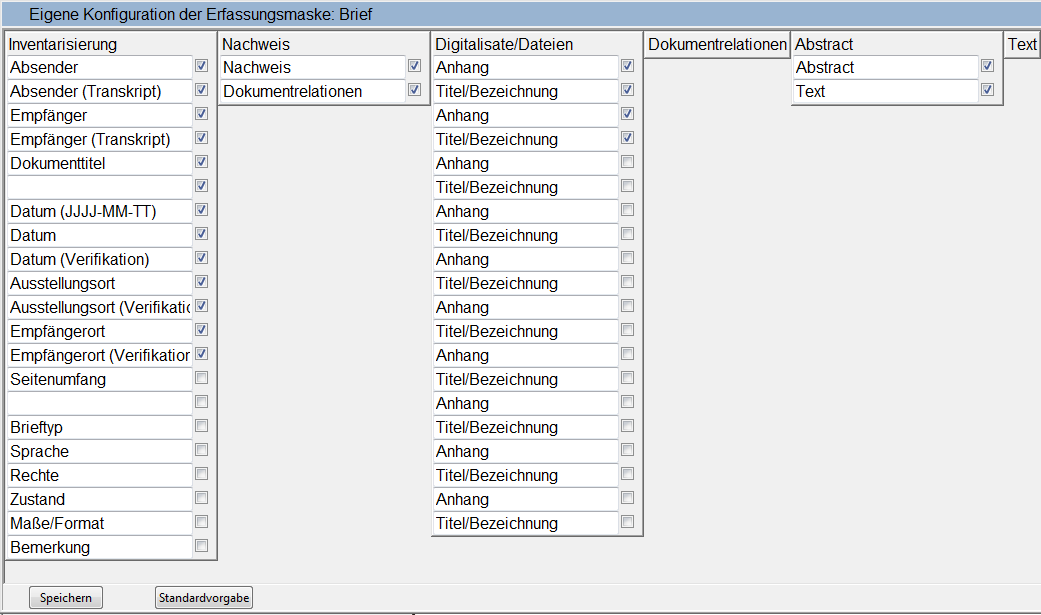
Notizen in der Inventarisierung anzeigen
(ab Version 3.0)
Mit dieser Einstellung kann festgelegt werden, ob annotierte Textstellen im Textfenster der Inventarisierung grau oder in einer vorher festgelegten Farbe angezeigt werden. Dies ist jedoch projektspezifisch und kann sich je nach Konfiguration unterscheiden. Um die Notizen hier farbig angezeigt zu bekommen, muss eine Notizenfarbe bei der Konfiguration der FuD-Instanz für eine oder mehrere Notizenkategorien hinterlegt sein. Ebenso kann festgelegt werden, dass Notizenkategorien keine visuelle Repräsentation in der Inventarisierung bekommen. Auch dies kann über die projektspezifische Konfiguration eingestellt werden. Standardmäßig werden alle Textpassagen, die einer Notiz zugeordnet sind, unabhängig von der Notizenkategorie als grauer Text angezeigt. Sprechen Sie mit Ihrem FuD-Team, wenn Sie diese Konfiguration auch für Ihr FuD haben möchten.
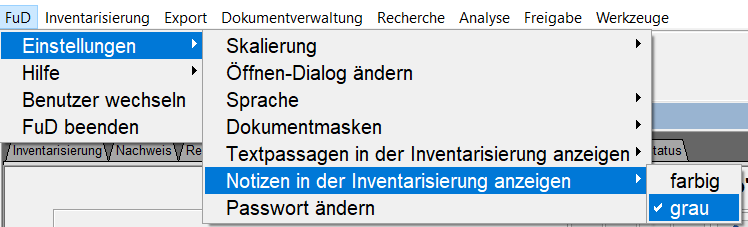
Textpassagen in der Inventarisierung anzeigen
(ab Version 3.1)
Mit dieser Einstellung kann festgelegt werden, ob annotierte Textstellen im Textfenster der Inventarisierung in grauer Textfarbe (default-Einstellung) oder in der entsprechenden Formatierung/Farbe des zugeordneten Indexeintrags oder Indizes (s. Beispiel unter Markierungen annotierter Textstellen) angezeigt werden. Dies ist jedoch projektspezifisch und kann sich je nach Konfiguration unterscheiden. Um farbige Textpassagen auch in der Inventarisierung angezeigt zu bekommen, muss bei der Konfiguration der FuD-Instanz die entsprechenden Indizes angegeben werden. Sprechen Sie mit Ihrem FuD-Team, wenn Sie diese Konfiguration auch für Ihr FuD haben möchten.
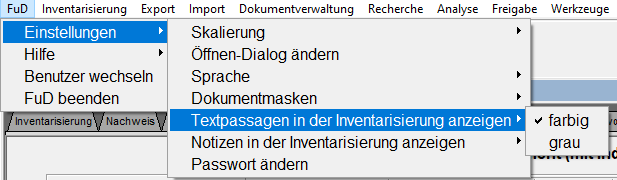
Passwort ändern
(ab Version 3.1)
Sie haben die Möglichkeit Ihr Login Passwort für FuD zu ändern. Dafür wählen Sie unter dem Hauptmenüpunkt FuD den Unterpunkt Einstellungen und dann Passwort ändern aus.
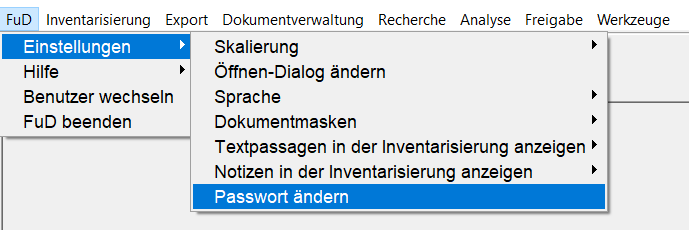
Ein neues Fenster zum Bearbeiten Ihres Passwortes erscheint. Geben Sie hier Ihr neues Passwort ein und bestätigen Sie die Eingabe durch den Speichern-Button.