Über den Menüpunkt “Recherche” und dann “Erweiterte Suche” haben Sie die Möglichkeit, die in FuD angelegten Dokumente zu durchsuchen. Im Gegensatz zur maskenbasierten Suche durchläuft die erweiterte Suche einen ElasticSearch-Index, in den die Inhalte der FuD-Dokumente beim Speichern im Hintergrund übertragen werden.
Feldspezifische Suche
Über den Menüpunkt “Feldspezifische Suche” haben Sie die Möglichkeit, Dokumente über den Inhalt spezifischen Felder zu finden. Zunächst müssen Sie einen Dokumenttyp aus der Liste auswählen, nach dem Sie suchen möchte. Nun erscheint darunter eine Auswahlliste für die Felder des Dokumenttyps mit dahinter jeweils einem Eingabefeld.
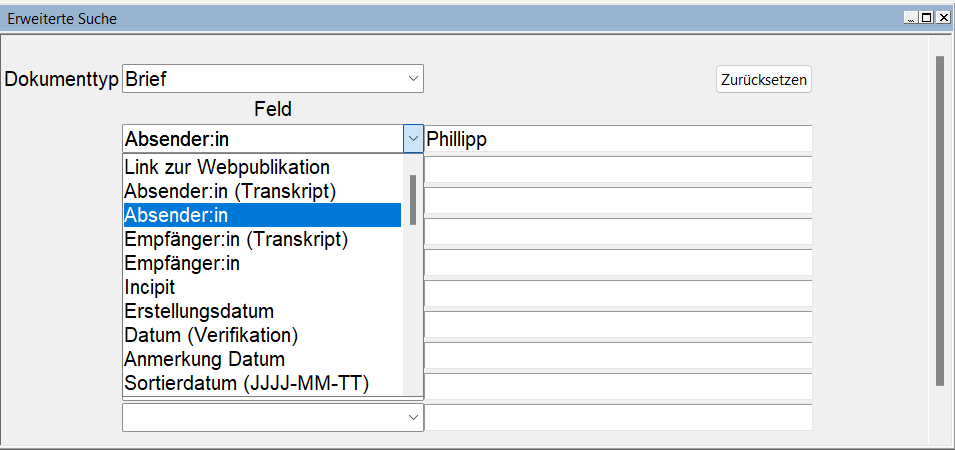
Abb: Auswahlliste mit Feldnamen des Dokumenttyps. Rechts daneben das Eingabefeld für den Suchbegriff.
In der Auswahlliste befinden sich sämtliche Feldnamen des oben ausgewählten Dokumenttyps. Sie wählen in der Liste das Feld aus, in dem Sie suchen möchte und geben den zu suchenden Inhalt im Eingabefeld dahinter ein. Dabei wird Groß- und Kleinschreibung berücksichtigt. In diesem Beispiel kommt also bei der Suche nach dem Absender “Phillipp” auch nur dann ein Ergebnis heraus, wenn der Name groß geschrieben wird.
Mit Klick auf “Suche starten” werden nun sämtliche Dokumente durchsucht und die Ergebnisse werden im Öffnen-Dialog angezeigt. Das Ergebnis enthält immer sowohl Dokumente, die Ihnen gehören, wie auch Dokumente, die Ihnen freigegeben wurden. Um freigegebene Dokumente im Öffnen-Dialog zu sehen, müssen Sie die entsprechenden Häckchen unter “Dokumentauswahl (Freigabe)” setzen (vgl. Dokument öffnen über den Öffnen-Dialog).
Sie haben die Möglichkeit, Suchbegriffe für mehrere Felder einzugeben und auf diese Weise das Suchergebnis einzuschränken. Dabei werden die Einträge automatisch mit UND verknüpft. Mit Klick auf “Zurücksetzen” im oberen rechten Bereich wird die Suchmaske gelöscht und auf die Dokumenttypauswahl zurückgesetzt. Mit Klick auf “Abbrechen” wird die gesamte erweiterte Suche abgebrochen und das Suchfenster geschlossen.

Abb: Ergebnisse im Öffnen-Dialog. Links die farblich markierten Dokument-IDs, die die unterschiedliche Freigabe der Dokumente anzeigen.
Falls die Suche keine Treffer erzielt, wird dies Ihnen in einem Hinweisfenster mitgeteilt.
Die Suchergebnisse können mittels Buttons unter dem Auswahlfenster des Öffnen-Dialogs gedruckt oder in einer Mappe gespeichert werden. (vgl. Dokumente öffnen, bearbeiten und drucken)
Suche innerhalb eines Dokumenttyps
Über den Menüpunkt “Suche innerhalb eines Dokumenttyps” können Sie über den gesamten Inhalt von Dokumenten einen spezifischen Dokumenttyp suchen.
Zunächst müssen Sie einen Dokumenttyp aus der Liste auswählen, nach dem Sie suchen möchte. Darunter erscheint ein Feld, indem Sie den gewünschten Suchbegriff eingeben. Dabei wird Groß-und Kleinschreibung nicht berücksichtigt.
Sie haben die Möglichkeit, mehrere Suchbegriffe gemeinsam zu suchen und auf diese Weise das Suchergebnis einzuschränken. Dabei werden die Einträge automatisch mit UND verknüpft.
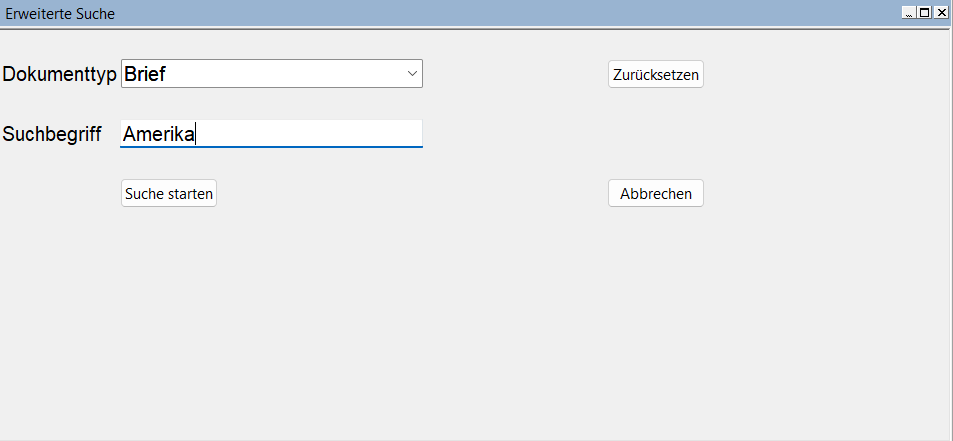
Abb: Auswahlliste des Dokumenttyps und Eingabefeld für den gewünschten Suchbegriff.
Mit Klick auf “Zurücksetzen” im oberen rechten Bereich wird die Suchmaske zurückgesetzt auf die Dokumenttypauswahl. Mit Klick auf “Abbrechen” wird die gesamte erweiterte Suche abgebrochen und das Suchfenster geschlossen.
Mit Klick auf “Suche starten” werden nun sämtliche Inhalte aller Dokumente des ausgewählten Dokumenttyps durchsucht und die Ergebnisse im Öffnen-Dialog angezeigt. Das Ergebnis enthält immer sowohl Dokumente, die Ihnen gehören, wie auch Dokumente, die Ihnen freigegeben wurden. Um freigegebene Dokumente im Öffnen-Dialog zu sehen, müssen Sie die entsprechenden Häckchen unter “Dokumentauswahl (Freigabe)” setzen (vgl. Dokument öffnen über den Öffnen-Dialog).

Abb: Ergebnisse im Öffnen-Dialog.
Die Suchergebnisse können mittels Buttons unter dem Auswahlfenster des Öffnen-Dialogs gedruckt oder in einer Mappe gespeichert werden. (vgl. Dokumente öffnen, bearbeiten und drucken)
Falls die Suche keine Treffer erzielt, wird dies Ihnen in einem Hinweisfenster mitgeteilt.
Suche über alle Felder
Über den Menüpunkt “Suche über alle Felder” haben Sie ebenfalls die Möglichkeit, eine Suche über alle Inhalte aller in FuD erfassten Dokumente durchzuführen, unabhängig davon in welchem Feld die Inhalte gespeichert sind.
Zunächst können Sie den gewünschten Suchbegriff eingeben. Dabei wird Groß-und Kleinschreibung nicht berücksichtigt.
Sie haben die Möglichkeit, mehrere Suchbegriffe gemeinsam zu suchen und auf diese Weise die Suche zu spezifizieren. Dabei werden die Einträge automatisch mit AND verknüpft.
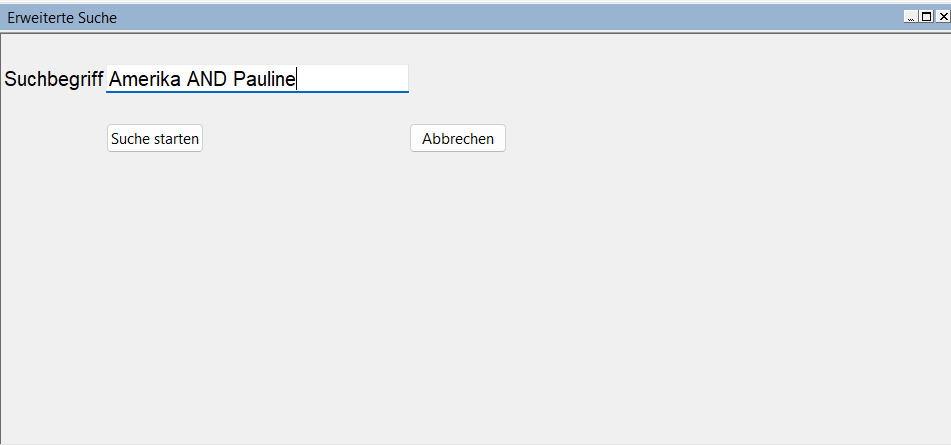
Abb: Eingabefeld für den gewünschten Suchbegriff. Mit “AND” werden die beiden Suchbegriffe miteinander verknüpft.
Mit Klick auf “Zurücksetzen” im oberen rechten Bereich wird die Suchmaske zurückgesetzt auf die Dokumenttypauswahl. Mit Klick auf “Abbrechen” wird die gesamte erweiterte Suche abgebrochen.
Mit Klick auf “Suche starten” werden nun sämtliche Dokumente in FuD durchsucht und die Ergebnisse werden im Öffnen-Dialog angezeigt.

Abb: Ergebnisse im Öffnen-Dialog. Es werden nur Ergebnisse angezeigt, die beide gewünschten Suchbegriffe beinhalten.
Falls die Suche keine Treffer erzielt, wird dies Ihnen in einem Hinweisfenster mitgeteilt.
Weitere Hinweise zur Suchfunktion
Die Suche bezieht sich auf die Volltextfelder. Es können in dieser Suche auch Boolesche Operationen und Wildcards verwendet werde. Groß- und Kleinschreibung wird dabei nicht berücksichtigt.
| * |
Ein Sternchen steht für kein oder für mehrere beliebige Zeichen, z.B. bei Mut* finden sich Treffer wie Mutter, mutig oder auch Mut. |
| ? | Ein Fragezeichen steht für genau ein beliebiges Zeichen, z.B. findet sich bei der Suche nach se?n sowohl sein als auch seyn. |
| AND | Mit AND wird die Suche auf mehrere Begriffe ausgeweitet, die alle vorkommen müssen, z.B. bei Mutter AND Vater werden alle Briefe gefunden, in denen Mutter und Vater vorkommen. |
| OR | Entsprechend finden sich bei OR Ergebnisse, bei denen mindestens ein Suchbegriff vorkommt, z.B. bei sein OR seyn werden alle Begriffe zu sein oder zu seyn, wie auch zu beiden Begriffen gefunden. |
| NOT | Mit NOT kann man Begriffe ausschliessen, z.B. werden bei Mutter NOT Schwester nur jene Ergebnisse angezeigt, in welcher nur Mutter jedoch nicht Schwester vorkommt. |
Es ist auch möglich, die Begriffe miteinander zu verknüpfen, so dass sie sehr explizite Suchen ergeben. Ein Beispiel wäre Kirche* AND gl?*big* AND NOT 1771, das eine Stelle zeigt zu Kirchen und Glaeubige, jedoch nicht die Jahreszahl 1771 enthält.





