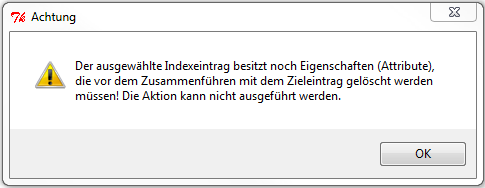Inhalt
Arbeiten mit einem Index der Freien Analyse
Haben Sie einen neuen Index in der Freien Analyse erstellt (vgl. Anlegen eines neuen Index) oder einen bereits bestehenden Index geöffnet (vgl. Öffnen und Schließen eines Index), bieten sich ihnen folgende Funktionen, die in diesem Kapitel erläutert werden:
Neuen Indexeintrag hinzufügen
Um einen Indexeintrag auf der ersten Ebene des Index hinzuzufügen, öffnen Sie das Pop-up-Menü im Indexfenster mit rechtem Mausklick, während sich der Mauszeiger im freien Bereich der Benutzeroberfläche befindet.
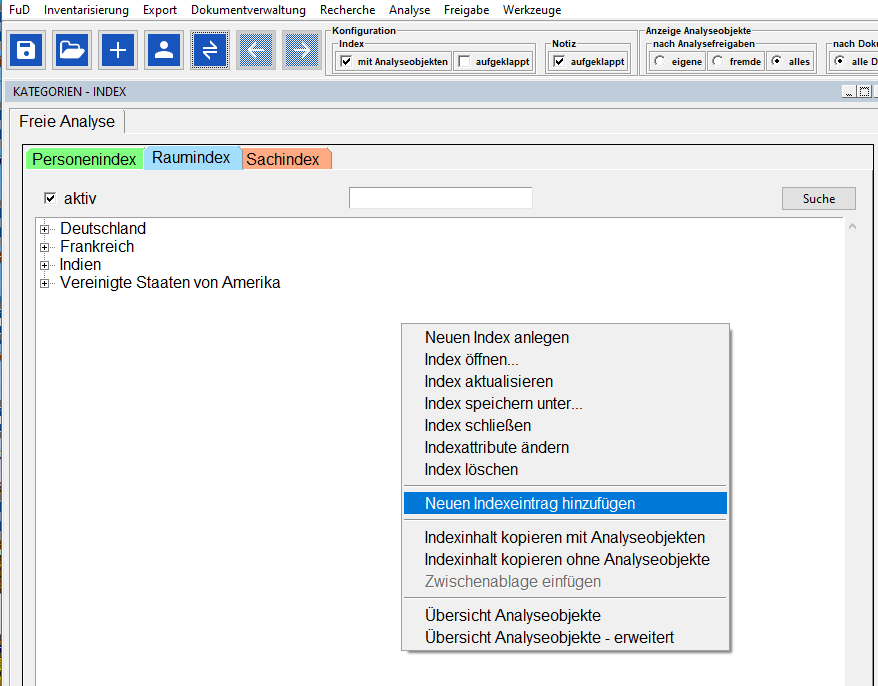
Durch Anklicken des Menüpunktes “Neuen Indexeintrag hinzufügen” öffnet sich das Dialogfenster “Indexeintrag hinzufügen”:
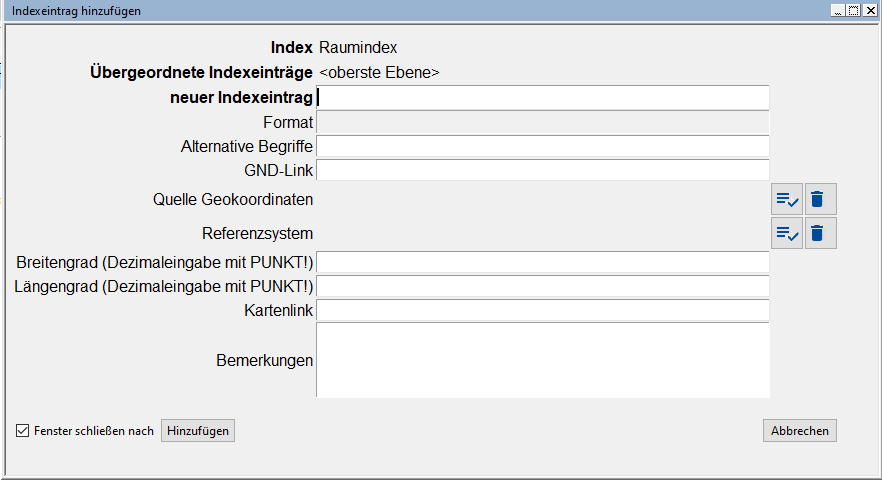
In das Feld neuer Indexeintrag wird der Name des Eintrags eingegeben.
Im Feld Format kann dem Indexeintrag und seinen Textstellen zur besseren Übersichtlichkeit eine individuelle Formatierung zugeordnet werden. Hierzu klicken Sie mit der linken Maustaste in das freie Feld neben der Feldbezeichnung “Format”, welches grau hinterlegt ist. Daraufhin öffnet sich ein neues Fenster mit einem Texteditor. Dort können Sie die Farbe des Eintrags, die Schriftart, ‑größe, die Ausrichtung etc. bestimmen. Im Editor ist ein Beispielsatz hinterlegt, der lediglich der besseren Sichtbarkeit der gewählten Formatierung dient und später nicht im Index auftaucht. Nachdem Sie sich nun für eine Formatierung entschieden haben, bestätigen Sie Ihre Auswahl mit “OK” und das Editorfenster schließt sich. Im Dialogfenster “Indexeintrag hinzufügen” erscheint nun im Feld “Format” der Code der jeweiligen Formatierung. Wurde eine Farbe gewählt, so ist das Feld mit der ausgewählten Farbe hinterlegt. Ab jetzt wird der Indexeintrag im Indexfenster, aber auch die ihm zugeordneten Textstellen im Textfenster mit dieser Formatierung gekennzeichnet.
Außerdem können Indexeinträge mit zusätzlichen Informationen versehen werden. Sie können einen externen Link einfügen (im Beispiel: GND-Link: dieser führt zum Normeintrag in der Gemeinsame Normdatei), weitere alternative Begriffe eingeben, eine Notiz (-> Bemerkung) hinterlegen oder wie hier im Beispiel konfiguriert zu den Ortsnamen auch die Geokoordinaten verzeichnen.
Diese zusätzliche Felder können index- und projektspezifisch konfiguriert und so dem spezifischen methodischen Vorgehen des Forschungsvorhabens angepasst werden. Grundsätzlich können fast alle in FuD verwendeten Feldtypen auch in für diese Indexfelder verwendet werden (von einfachen Textfeldern über indexbasierten Auswahlfelder bis hin zu externen und internen Linkfelder). Wenden Sie sich bitte an Ihr FuD-Team, um abzusprechen, welche Konfigurationen für Ihr Projekt in Frage kommen können.
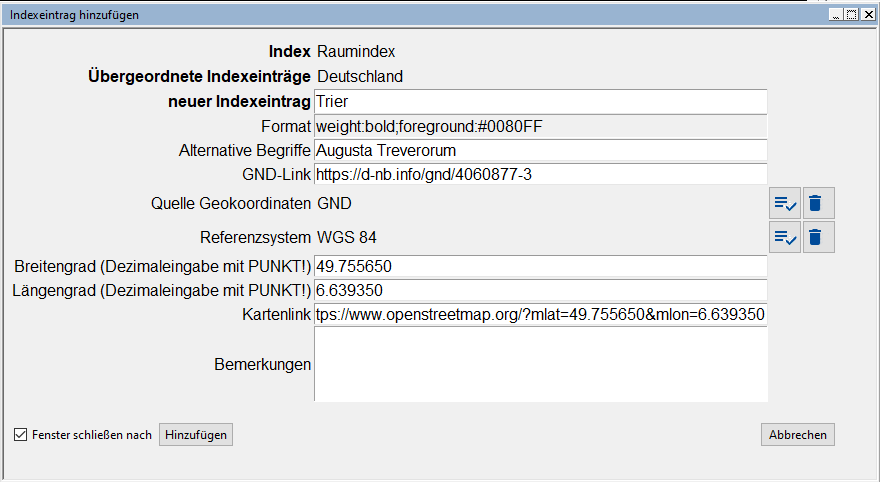
Die hier gemachten Angaben zum Indexeintrag können zu einem späteren Zeitpunkt noch einmal verändert werden (vgl. Indexeintrag ändern). Nach Abschluss der Eingaben wird mit “Hinzufügen” der neue Indexeintrag bestätigt. Das Dialogfenster schließt sich und der neue Eintrag wird je nach Voreinstellung, alphabetisch oder in individueller Sortierung (vgl. Indexattribute bearbeiten), im Indexbaum eingefügt.
Mehrere Indexeinträge erstellen ohne Eingabemaske zu schließen
Will man weitere Einträge im Raumindex machen, so kann man das Häckchen bei “Fenster schließt nach Hinzufügen” abklicken. Danach bleibt das Fenster bestehen, lediglich das Feld “neuer Indexeintrag” wird gelöscht, so dass man hier einen neuen Indexeintrag eintragen kann. Die Information in den anderen Feldern des Indexeintrags sollte man auch dann dementsprechend an den neuen Indexeintrag anpassen.
Indexeintrag zu einem hierarchisch übergeordneten Eintrag hinzufügen
Wenn ein neuer Indexeintrag einem bereits bestehenden Eintrag untergeordnet werden soll, also auf einer unteren Ebene eingefügt werden soll, so muss der Eintrag ausgewählt werden, dem der neue untergeordnet werden soll. Mit rechtem Mausklick öffnet sich das Pop-up-Menü des Indexeintrags. Sie müssen nun den Menüpunkt “Hinzufügen” auswählen, so dass sich das Dialogfenster öffnet.
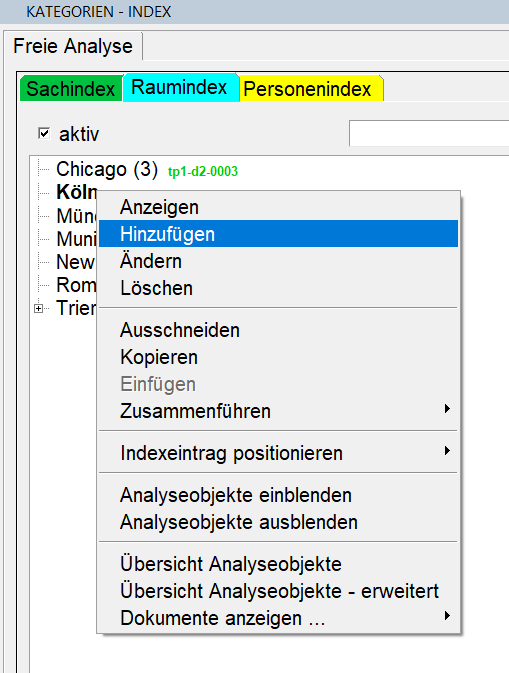
Alles Weitere erfolgt wie im Kapitel “Neuen Indexeintrag hinzufügen” beschrieben.
Indexeintrag anzeigen
Um sich einen Indexeintrag anzeigen zu lassen, klicken Sie mit einem Doppelklick auf den jeweiligen Indexeintrag. Es öffnet sich das Dialogfenster “Indexeintrag anzeigen”, das dem des “Indexeintrag hinzufügen” gleicht. Hier können jedoch keine Änderungen vorgenommen werden (zum Ändern des Indexeintrags vgl. Indexeintrag bearbeiten). Mit Klick auf das Pfeilsymbol wird im Textfenster der Analyseumgebung das verlinkte Dokument geöffnet. Das Pfeil-Symbol wird nur dann angezeigt, wenn es sich bei dem Dokument, auf das verlinkt wird, um ein eigenes oder für den/die aktuellen Nutzer*in freigegebenes Dokument handelt. Nur in diesen Fällen kann also das verlinkte Dokument geöffnet werden. Falls z. B. ein zuvor freigegebenes Dokument verlinkt wurde, zu dem die Zugriffsrechte zwischenzeitlich zurückgenommen wurden, werden lediglich Dokument-ID und Name des Verantwortlichen angezeigt.
Diese Funktion ist nicht standardmäßig verfügbar, kann aber in Absprache mit dem FuD-Team konfiguriert werden. Falls diese Funktion bei Ihnen nicht freigeschaltet ist, Sie dies aber wünschen, wenden Sie sich bitte an das FuD-Team.
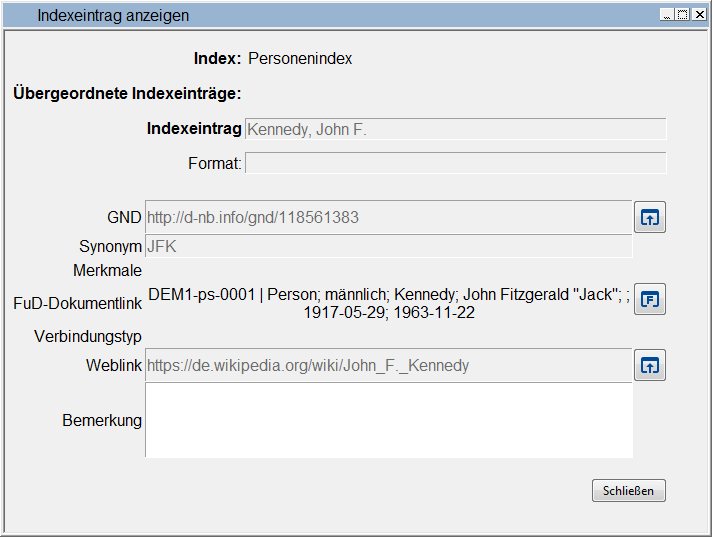
Haben Sie einen Weblink hinterlegt, könne Sie diesen per Mausklick auf das entsprechende Pfeilsymbol öffnen.
Indexeintrag löschen
Um einen Indexeintrag zu löschen, öffnen Sie mit rechtem Mausklick das Pop-up-Menü des Indexeintrags und wählen den Menüpunkt “Löschen” an. Es öffnet sich das Dialogfenster “Indexeintrag löschen”, in dem alle Informationen zum Indexeintrag angezeigt werden. Mit dem Button “Löschen” wird der Löschvorgang gestartet. Es erscheint eine Dialogbox, die eine Bestätigung des Löschvorgangs mit “Ja” verlangt. Wählen Sie den Button “Ja, außer Textstellen” an, so wird der Indexeintrag gelöscht, aber die Textstellen werden bei Untereinträgen dem Eintrag eine Ebene höher zugeordnet. Sollte der zu löschende Indexeintrag in der Hierarchieebene schon auf oberster Position stehen, werden auch die angehängten Textstellen unwiderruflich gelöscht!
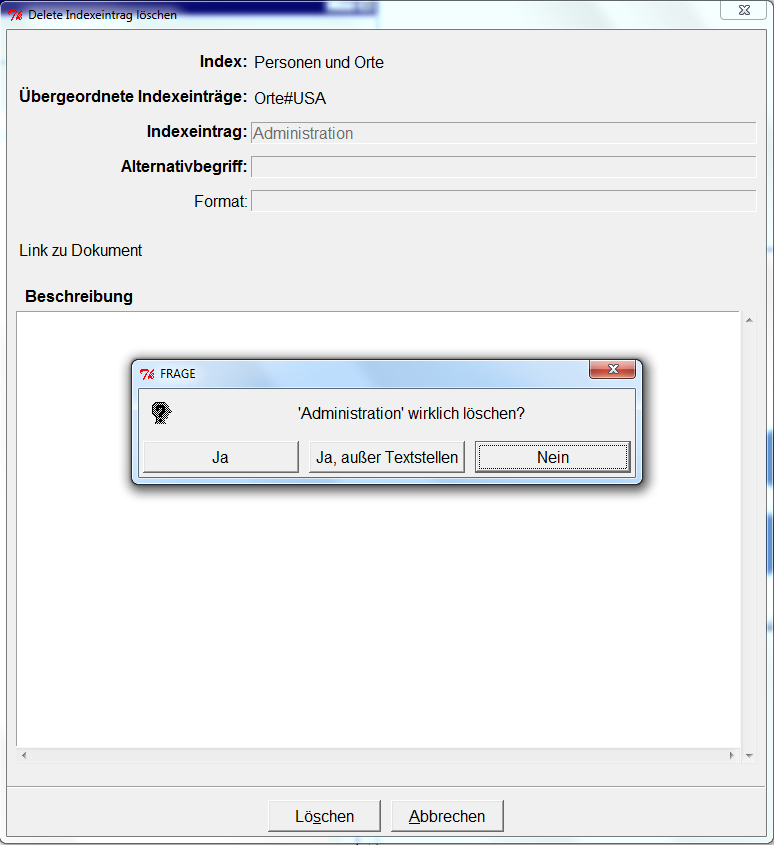
Danach erscheint die Information, dass der Indexeintrag gelöscht wurde.
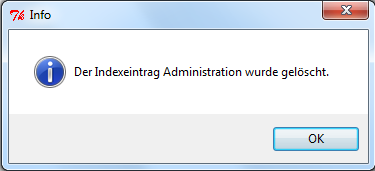
Indexeintrag bearbeiten
Indexeintrag ändern
Um die Attribute des Indexeintrags wie den Namen, die Beschreibung, die Formatierung oder weitere Angaben zu ändern, öffnet der Nutzer mit Rechtsklick auf dem Indexeintrag das Pop-up-Menü und wählt den Menüpunkt “Ändern” an. Es öffnet sich das Dialogfenster “Indexeintrag ändern”, das der Eingabemaske “Indexeintrag hinzufügen” gleicht.
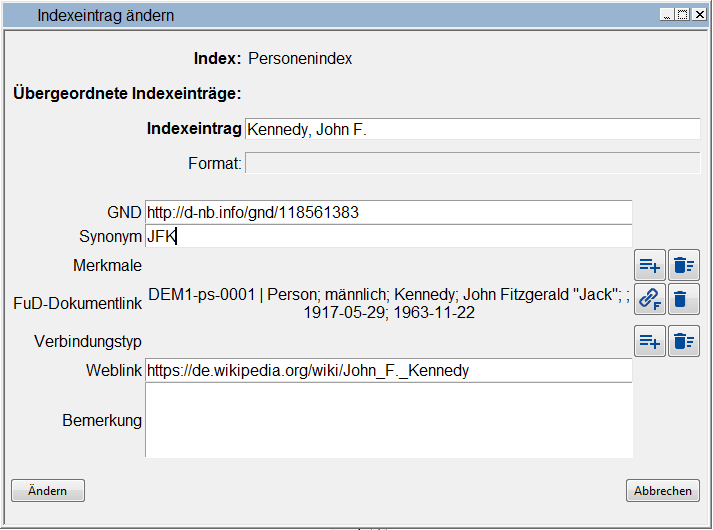
Die gewünschten Korrekturen am Indexeintrag können nun vorgenommen werden.
Mit dem Button “Ändern” können die Änderungen bestätigt werden.
Position eines Indexeintrags innerhalb einer Ebene ändern
Um die Position des Indexeintrags innerhalb einer Ebene zu ändern, öffnen Sie mit Rechtsklick auf dem Indexeintrag das Pop-up-Menü und wählen den Menüpunkt “Indexeintrag positionieren” an. Es öffnet sich ein weiteres Pop-up-Menü, in dem über die Menüpunkte “Position nach oben” und “Position nach unten” ausgewählt wird, wohin der Indexeintrag um eine Position verschoben werden soll.
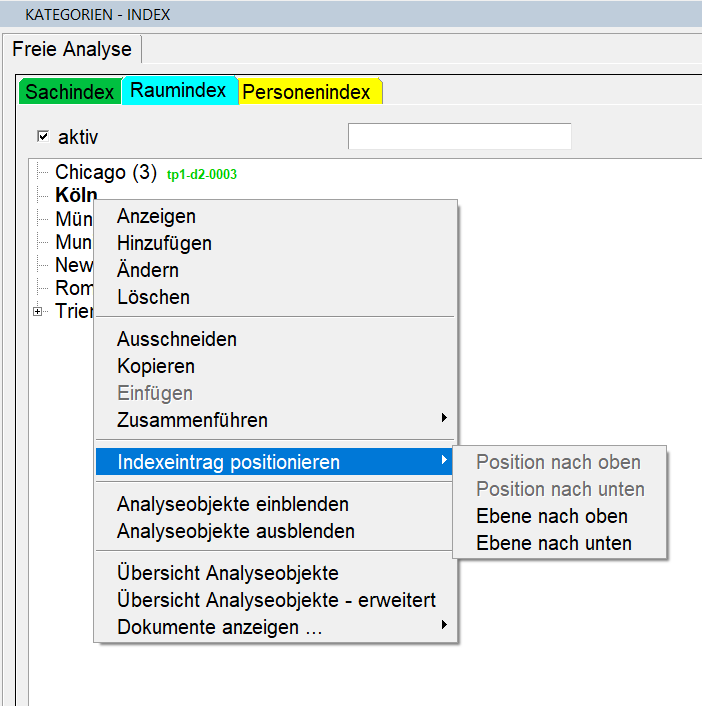
Nach der Anwahl mit einem Linksklick wird der Indexeintrag um eine Position nach oben oder unten innerhalb der Ebene verschoben.
Indexeintrag in eine andere Ebene verschieben
Um einen Indexeintrag in eine andere Ebene zu verschieben, öffnen Sie mit Rechtsklick auf dem Indexeintrag das Pop-up-Menü und wählen den Menüpunkt “Indexeintrag positionieren” aus. Es öffnet sich ein weiteres Pop-up-Menü, in dem über die Menüpunkte “Ebene nach oben” und ” Ebene nach unten” ausgewählt wird. Bei der Anwahl “Ebene nach unten” öffnet sich das Dialogfenster “Ziel der Verschiebung auswählen”. In der darin befindlichen Auswahlliste werden alle Indexeinträge der Ebene des zu verschiebenden Eintrags angezeigt. Sie wählen denjenigen Indexeintrag aus, dem der zu verschiebende Eintrag untergeordnet werden soll und bestätigen mit “OK”.
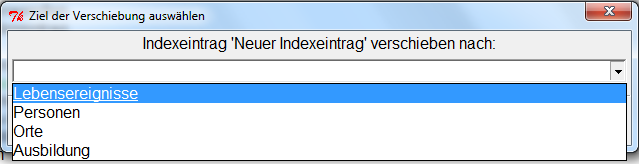
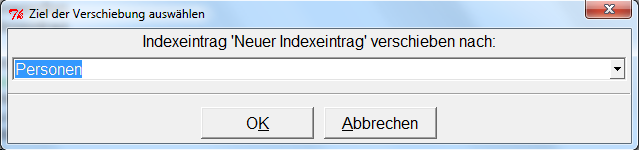
Bei der Anwahl “Ebene nach oben” wird der ausgewählte Eintrag eine Ebene nach oben an das Ende der Indexeinträge verschoben.
Indexeintrag kopieren/ausschneiden und einfügen
Indexeinträge können innerhalb eines Index, aber auch in einen anderen Index der Freien Analyse kopiert bzw. ausgeschnitten und dann wieder eingefügt werden. Somit können ganze Zweige von Indexeinträgen mit ihren Textstellen an andere Positionen des Index oder in einen anderen Index versetzt bzw. kopiert werden.
Dazu wählen Sie den Indexeintrag mittels Rechtsklick aus und wählen im sich öffnenden Pop-up-Menü “Kopieren” oder “Ausschneiden” an.
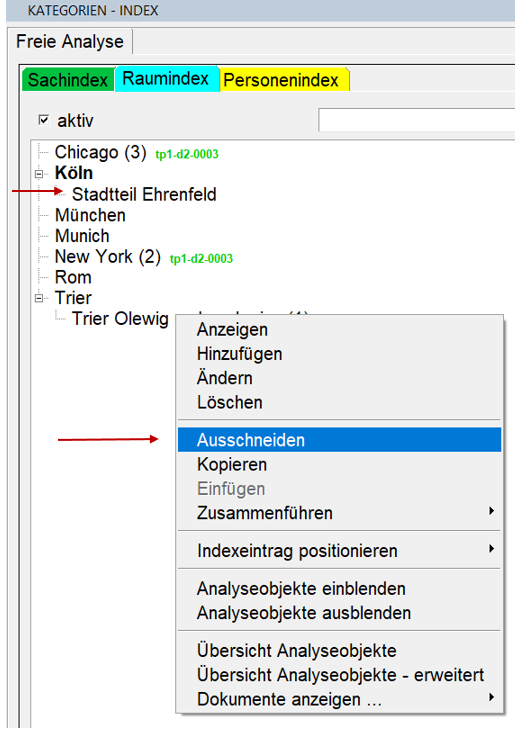
Der Indexeintrag wird mit den Textstellen kopiert/ausgeschnitten und in der Zwischenablage gespeichert.
Sie wählen nun den übergeordneten Eintrag (ggf. in einem anderen Index) aus, dem der kopierte/ausgeschnittene Indexeintrag untergeordnet werden soll. Mit einem Rechtsklick wird das Pop-up-Menü wiederum geöffnet und “Einfügen” angewählt.
Beim Ausschneiden eines Indexeintrages ist zu beachten, dass dieser an seiner ursprünglichen Stelle gelöscht wird. Beim Kopieren bleibt er an beiden Stellen erhalten.
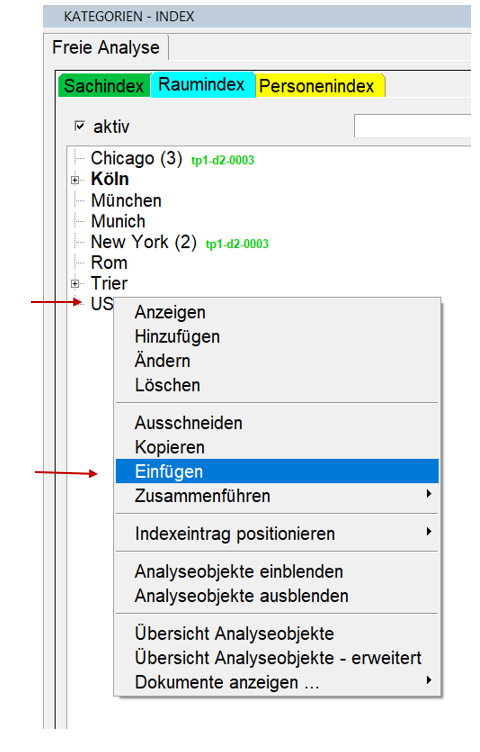
Der Indexeintrag wird je nach Voreinstellung alphabetisch oder in Eingabereihenfolge im Zweig des ausgewählten Indexeintrags eingefügt.
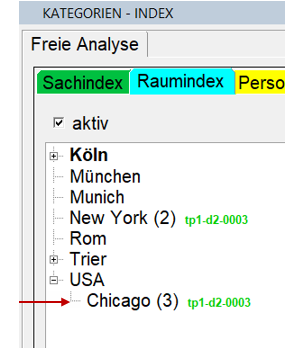
Genauso kann auch ein Indexeintrag aus einem anderen Index der Freien Analyse ausgewählt werden.
Indexeinträge zusammenführen
Ein Indexeintrag kann innerhalb des gleichen Indexes mit einem anderen zusammengeführt werden. Dabei wird der zusammengeführte Eintrag mit sämtlichen zusätzlichen Informationen gelöscht und mögliche zugeordnete Textstellen dieses Eintrags auf den Zieleintrag übertragen.
Im Gegensatz zur Funktion “Einfügen”, werden hier die Textstellen des ausgeschnittenen Indexeintrags dem Zieleintrag zugewiesen. Beim Einfügen eines Indexeintrags hingegen, wird dieser unterhalb des Zieleintrags eingefügt.
Diese Funktion eignet sich insbesondere dann, wenn sich im Laufe der Arbeit mit dem Index herausstellt, dass sich verschiedene Kategorien zu einer einzigen zusammenfassen lassen und die Textstellen ebenfalls zu einer einzigen Kategorie gehören können.
Um Indexeinträge zusammenzuführen, wählen Sie zunächst den Indexeintrag aus, der mit einem anderen zusammengeführt werden soll. Mittels Rechtsklick öffnet er auf diesem Eintrag das Pop-up-Menü und wählt dort unter dem Menüpunkt “Zusammenführen” den Untermenüpunkt “Zusammenführen von” an.
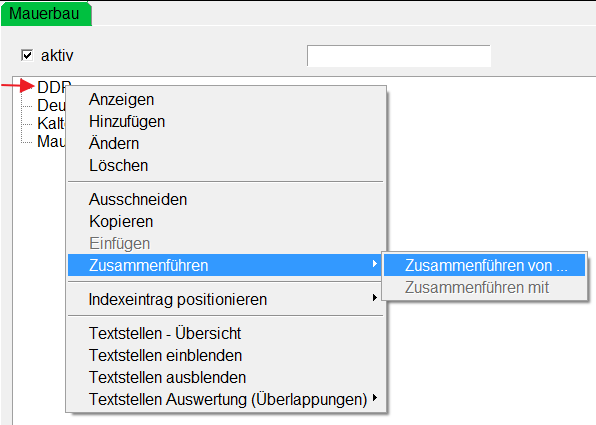
Im Anschluss öffnen Sie mit Rechtsklick das Pop-up-Menü des Indexeintrages, mit dem der zuvor ausgewählte Indexeintrag zusammengeführt werden soll (Zieleintrag) und wählt nun unter dem Menüpunkt “Zusammenführen” den Untermenüpunkt ” ‘Indexeintrag’ zusammenführen mit” an. Der Name des zuvor ausgewählten Indexeintrages wird im Pop-up-Menü angezeigt.
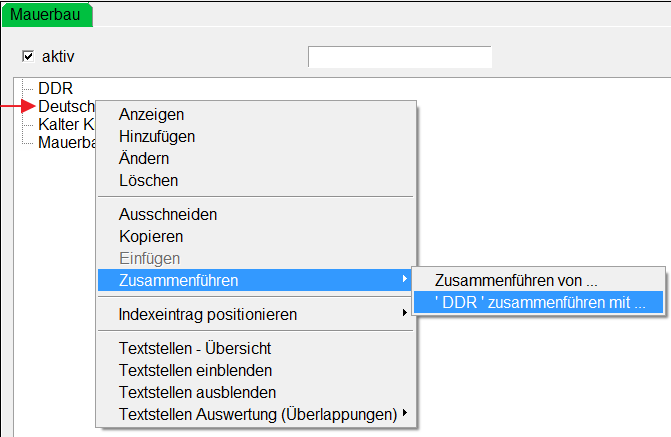
Die Indexeinträge wurden nun zusammengeführt, mögliche Untereinträge und alle damit verbundenen Textstellen wurden dem Zieleintrag zugeordnet. Der zuerst ausgewählte Indexeintrag ist gelöscht.