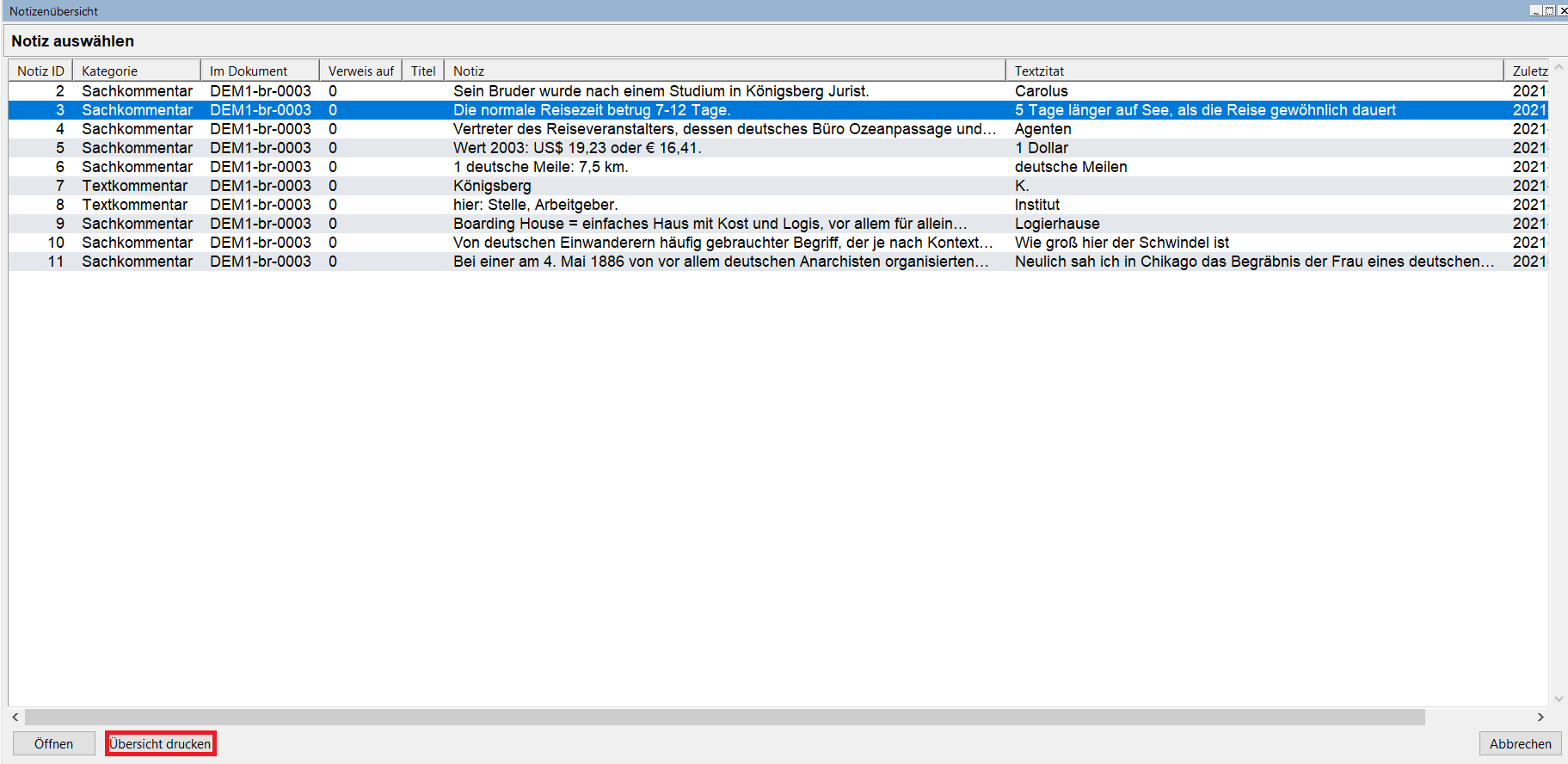Inhalt
Mit dem Annotationswerkzeug (Notizen-Tool) können Sie zu einer konkreten Textstelle in einem Dokument eine “Notiz” (Anmerkung) anlegen. Dies ist vergleichbar mit dem Erstellen einer Fußnote, nur dass es hier möglich ist, die genaue Textpassage zu markieren, auf die sich die Anmerkung bezieht.
Die anzulegende Notiz muss einer Kategorie (“Sachkommentar”, “Textkommentar” etc.) zugeordnet werden. Jede dieser Kategorien entspricht also einem Erläuterungsapparat: so werden beispielsweise für historisch-kritische Quelleneditionen meist mehrere Anmerkungsapparate (Textkritik, Kommentar etc.) verwendet. Für dieses Beispiel würden Sie folglich eine Kategorie (z. B. Textkommentar) für die textkritischen Erläuterungen verwenden und eine zweite Kategorie (z. B. Sachkommentar) für den Kommentar. Später können diese “Notizen” in der Publikation als Fußnoten ausgegeben werden.
Es kann global für die gesamte FuD-Instanz festgelegt werden, welche Notizenkategorien zur Auswahl stehen sollen und in welcher Farbe die markierten Textstellen hinterlegt sein sollen.
Diese Funktion steht nur in der Analyseumgebung und für alle Text/Volltextfelder eines Dokuments zur Verfügung.
Neue Notiz anlegen
Für das Anlegen einer Notiz muss zunächst die betreffende Textstelle im Textfenster der Quellenanalyse markiert werden. Durch rechten Mausklick öffnet sich das Pop-up-Menü, in dem die Funktion “Notiz anlegen” ausgewählt wird.
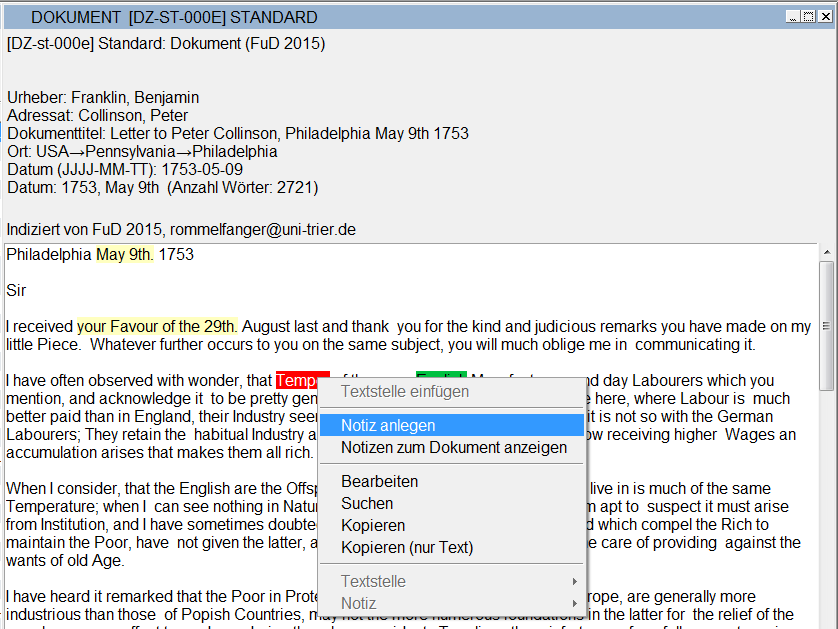
Nun öffnet sich die Eingabemaske “Notiz anlegen”. Die markierte Textstelle wird (ggf. anzitiert) wiedergegeben. Das Eingabefeld “Kategorie” ist eine Auswahlbox, in der die Notiz einer vorgegebenen Kategorie zugeordnet werden muss. Hier sollen Sie auswählen, ob es sich bei der Notiz z. B. um einen Quellenverweis, eine Frage oder eine Notiz zur Transkription handelt.
Da die Notizenkategorie individuell auf die Bedürfnisse und Anforderungen der Projekte für Ihre FuD-Instanz angepasst wurden, können hier ein paar Beispiele, welche Kategorien verwendet werden können angeführt werden:
- Stand des Arbeitsprozesses
- Notiz
- Quellenverweis
- Literaturverweis
- Notiz zur Überlieferung
- Frage
- Textkorrektur
- Notiz zur Transkription
- Notiz zur Edition
- Textkritik
- Sachkommentar
- Nachweis lateinischer Buchstaben
Den Titel der Notiz können Sie frei wählen. Es sollte jedoch aus Gründen der Übersichtlichkeit auf kurze Formulierungen geachtet werden. Wird in diesem Feld kein Eintrag vorgenommen, so wird in der Übersicht der Anfang des Notiztextes angezeigt.
Im Textfenster darunter können Sie Ihre Notizen ausführlich formulieren.
Im Feld “Verweise” kann auf eine andere Notiz verwiesen werden. Sie klicken auf die Schaltfläche “Verweise” und es öffnet sich ein neues Fenster mit einer Liste sämtlicher Notizen. Um eine Notiz auszuwählen, auf die verwiesen werden soll, markieren Sie die gewünschte Notiz und bestätigen Ihre Auswahl mit “Übernehmen”. Danach erscheint die ID der Notiz im Feld “Verweise”. Über den Button “Gehe zu” können Sie direkt zur verwiesenen Notiz springen. Dabei wird das Dokument geöffnet, in welchem sich die Notiz befindet und die Notiz wird im Text gelb markiert.
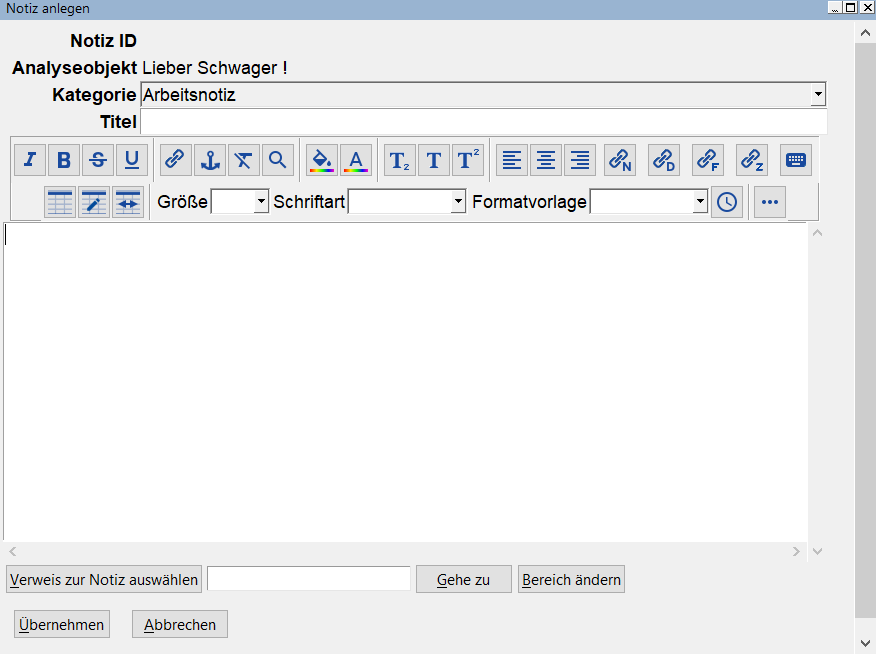
Nachdem die Felder ausgefüllt sind, bestätigen Sie Ihre Angaben mit “Übernehmen”. Die Notiz ist nun gespeichert. Dies wird durch eine Dialogbox von Ihnen mit “OK” bestätigt.
Die Textstelle mit der angelegten Notiz ist im Textfenster standardmäßig hellgelb markiert. Projektspezifisch kann jede Notizkategorie auch in einer anderen Farbe dargestellt werden. Dies wird bei der Konfiguration der FuD-Instanz festgelegt und kann nur durch den/die FuD-Administrator*in verändert werden. Wenn Sie mit dem Mauszeiger über den markierten Bereich fahren, wird die Notizkategorie und ihr Titel angezeigt.
Notiz in der Inventarisierung anlegen
(ab Release 3.2)
Neben dem Anlegen einer Notiz in der Quellenanalyse ist es auch möglich, in der Inventarisierungsumgebung in formatierbaren Texteditorfeldern eine Notiz anzulegen. Hierbei wird das gleiche Vorgehen verwendet, wie es in dem Kapitel Neue Notiz anlegen beschrieben ist. Nach dem Markieren der gewünschten Textstelle öffnen Sie mit Rechtsklick das Kontextmenü und wählen den Menüpunkt “Notiz anlegen” aus.
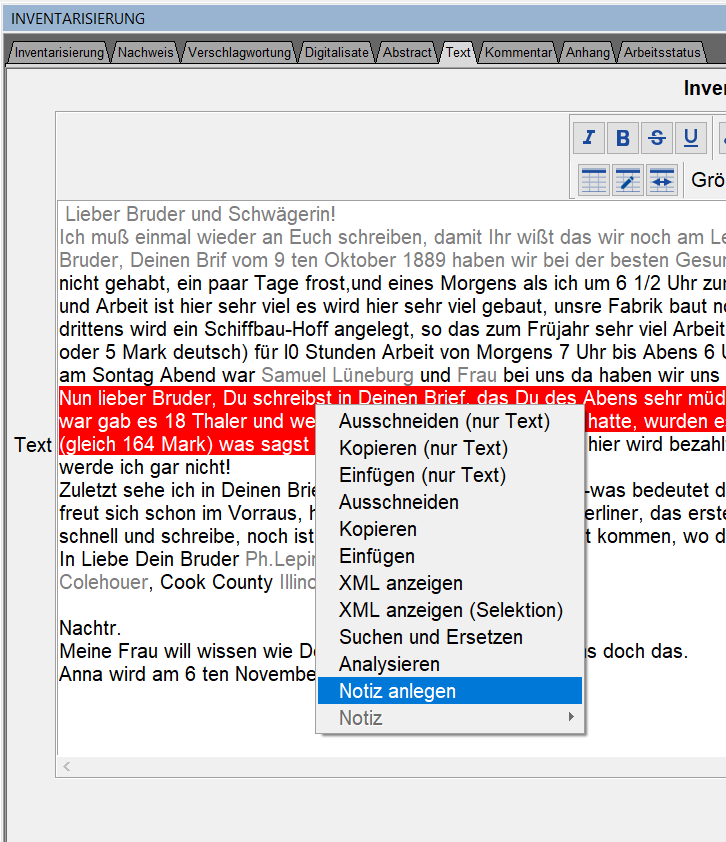
Das “Notizen anlegen”-Dialogfenster öffnet sich. Sie können nun die Notiz erfassen und durch die Betätigung des “Übernehmen”-Buttons Ihre Anmerkungen speichern.
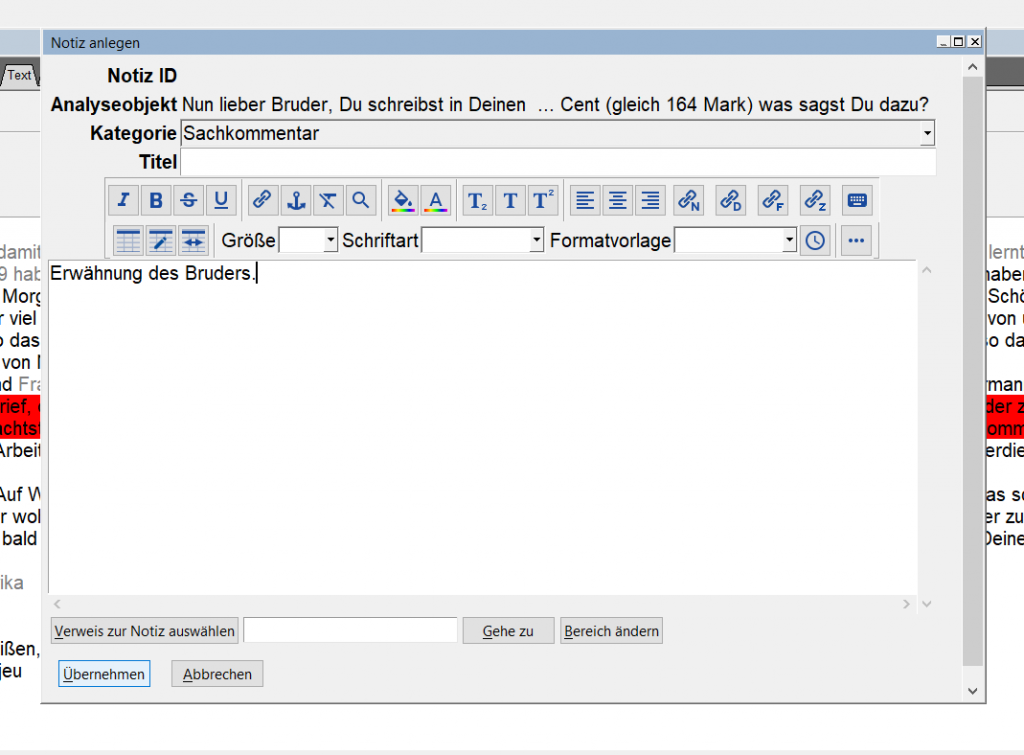
Notiz anzeigen, wenn vorhanden
Um Notizen zu einem Dokument ansehen und bearbeiten zu können, steht die Funktion “Notizen zum Dokument anzeigen” im Pop-up-Menü des Textfensters zur Verfügung.
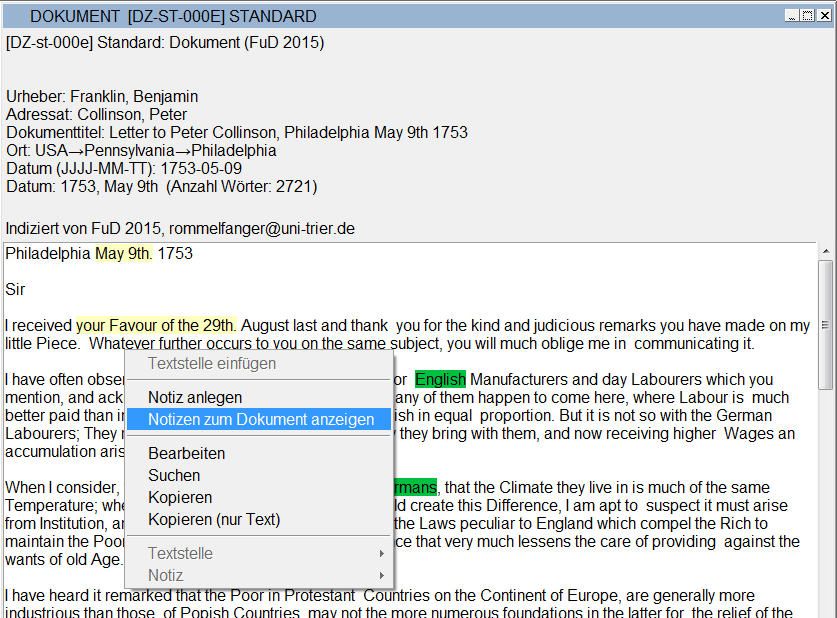
Nach dem Anwählen der Funktion “Notizen zum Dokument anzeigen”, öffnet sich das Fenster “Notizen zum Dokument” auf der linken Seite der Benutzeroberfläche. In diesem Fenster sind die Notizen nach den Kategorien geordnet.
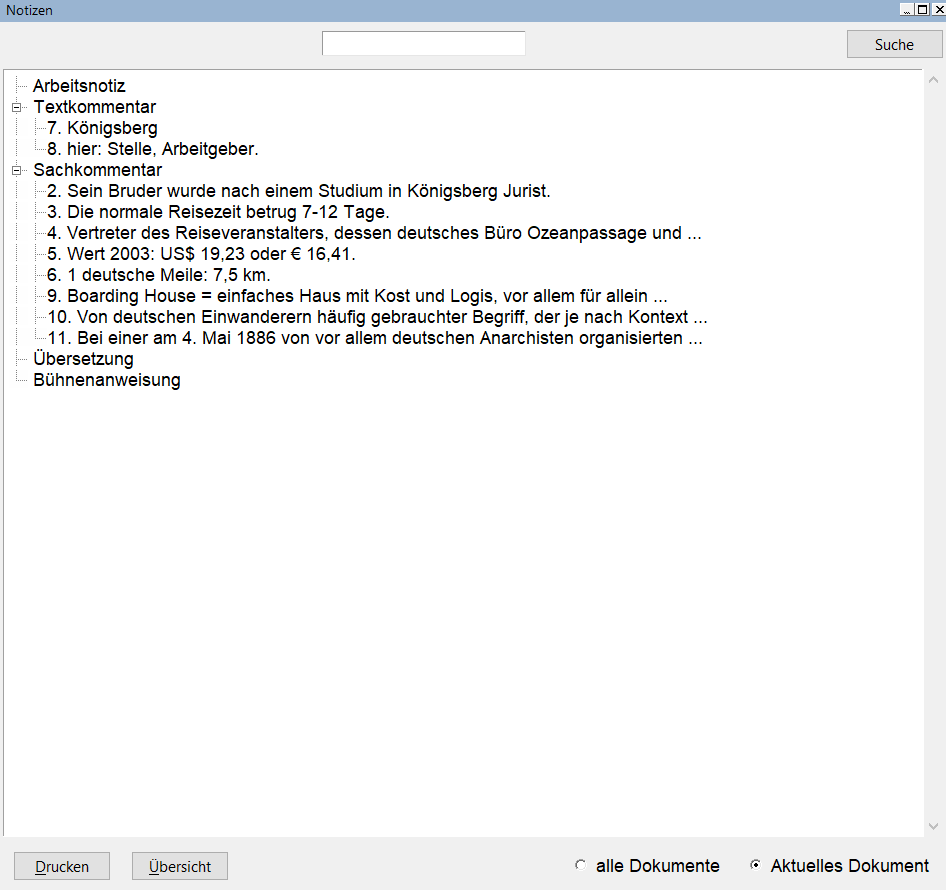
Diejenigen Kategorien, die eine oder mehrere Notizen enthalten, sind mit einem Plus-Symbol gekennzeichnet. Um die Kategorien einzusehen, klicken Sie auf das Pluszeichen und die Notizen in dieser Kategorie werden angezeigt. Die Notizen sind innerhalb der Kategorien in der Reihenfolge gelistet, in der sie im Text vorkommen geordnet. Die Nummer vor den Notizen stellt die eindeutige Notizen-ID dar, unter der die Notiz, zum Beispiel in der Notizenübersicht leicht aufzufinden ist. Klicken Sie eine Notiz an, so wird sie grau hinterlegt mit hellgelber Schrift im Textfeld angezeigt.
Durch Anwählen der Optionen „aktuelles Dokument“ oder „alle Dokumente“ können Sie auswählen, ob die Notizen des aktuell offenen Dokuments oder aller Dokumente, die sie besitzen oder Ihnen freigegeben sind, angezeigt werden sollen.
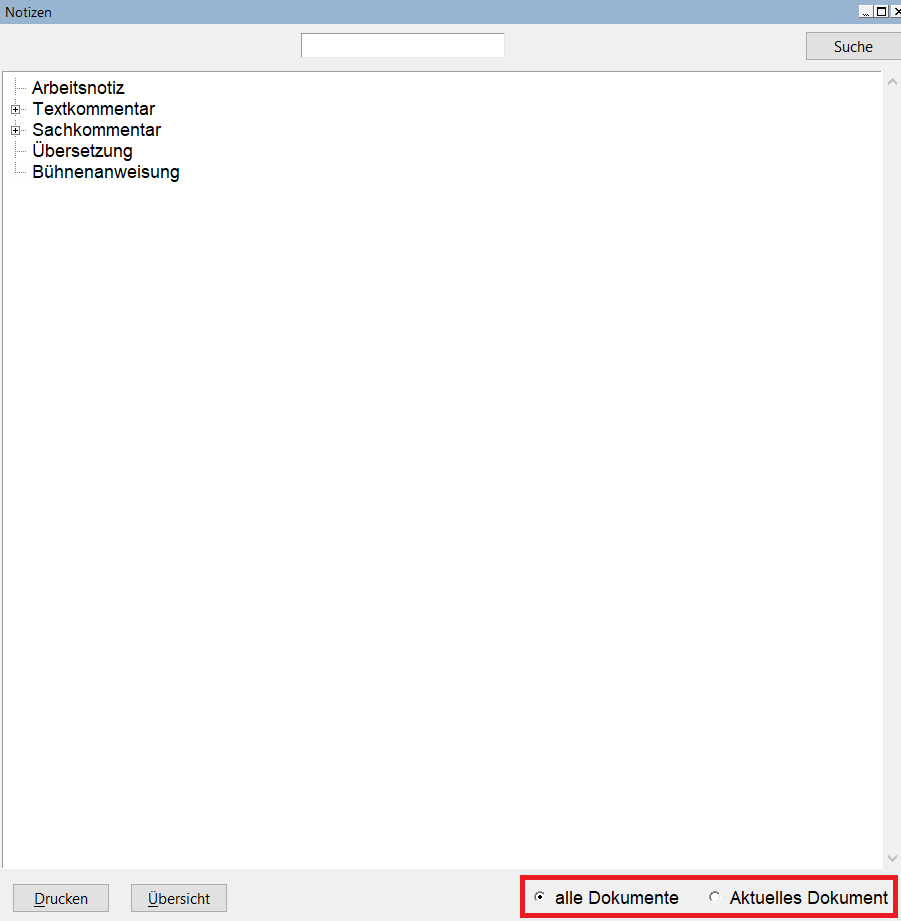
Notiz bearbeiten
Unter dem Anzeigefenster können Sie wählen, ob Sie sich die Notizen des aktuellen Dokuments oder von allen Dokumenten anzeigen lassen möchte. Standardmäßig werden die Notizen zum aktuellen Dokument angezeigt, dies können Sie mit einem Klick auf “Alle Dokumente” ändern.
Um eine Notiz vollständig anzusehen bzw. sie zu bearbeiten, steht das Pop-up-Menü im Fenster “Notizen zum Dokument” zur Verfügung. Durch Rechtsklick auf eine Notiz öffnet sich ein das Menü, in dem die Funktion “anzeigen/ändern” anzuwählen ist.
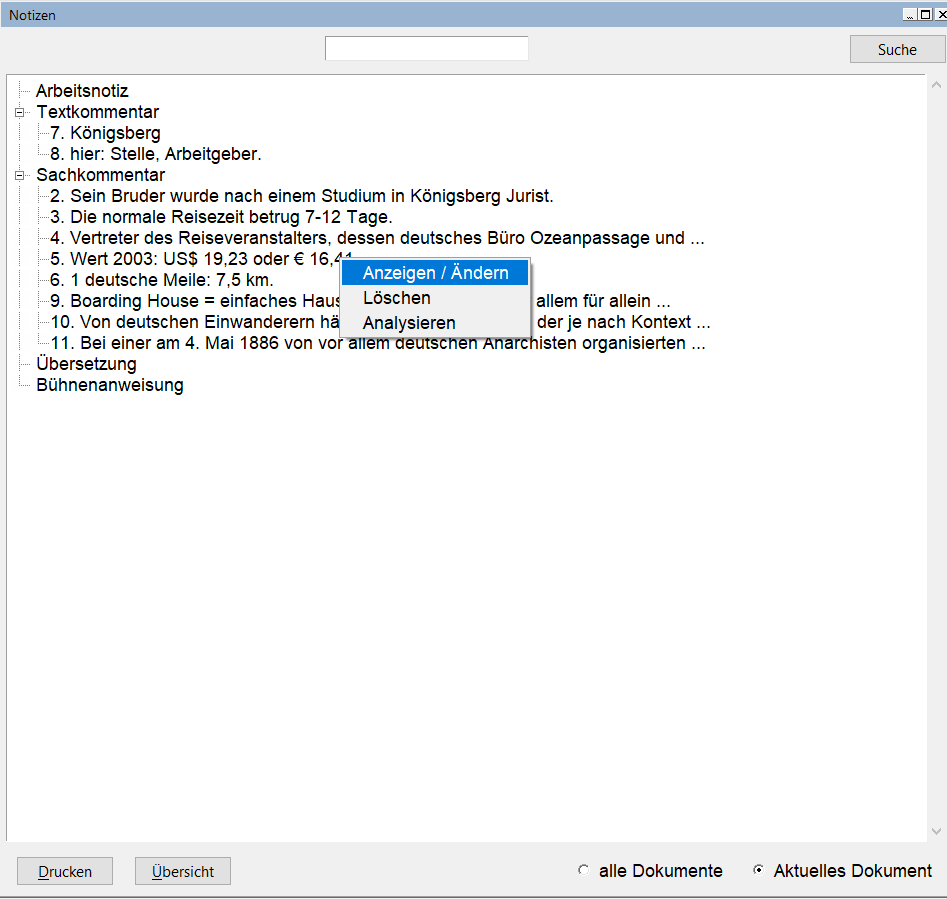
Es öffnet sich die Eingabemaske “Notizzettel bearbeiten”, in der die Kategorie, der Titel sowie die Notiz selbst bearbeitet werden können.
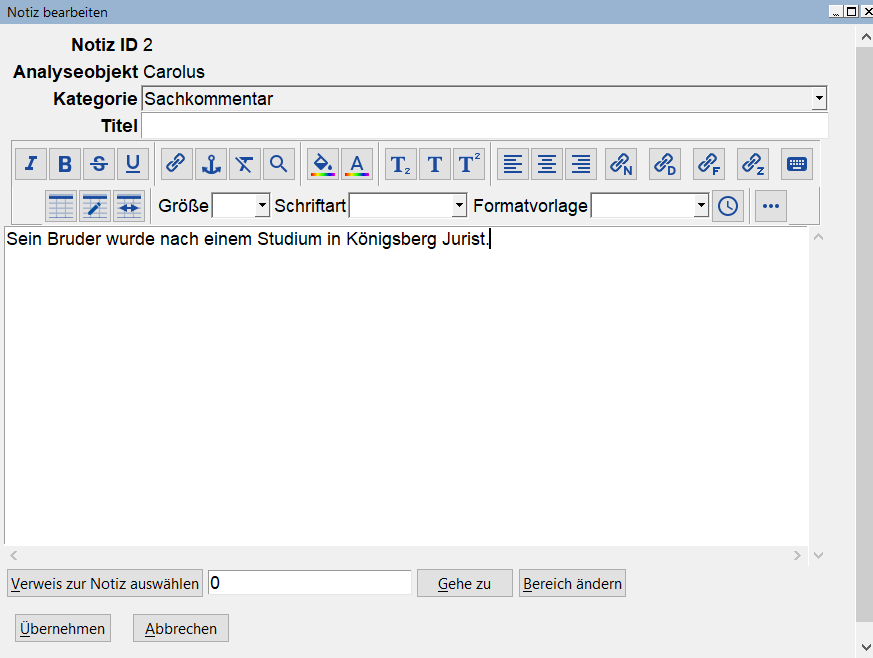
Textstellenbereich verändern
Der markierte Textstellenbereich, dem die Notiz zugeordnet ist, kann verändert werden, indem Sie im Textfenster den neuen Textabschnitt markieren und anschließend im geöffneten Notiz-Bearbeitungsfenster “Bereich ändern” anwählen. Das System informiert über die Speicherung der Textstellenveränderung und im Bearbeitungsfenster wird die neue Textstelle angezeigt.
Durch Betätigung des Übernehmen-Buttons werden die geänderten Informationen gespeichert.
Textstellen und Notizen können auch über das Pop-up-Menü der Notiz im Textfenster angesehen und bearbeitet werden. Hierzu öffnen Sie mit Rechtsklick über der Notiz im Textfenster das Pop-up-Menü, wählen dort den Menüpunkt “Notiz” und anschließend die gewünschte Notiz. Nun erscheint ein weiteres Menü, welche Ihnen die Möglichkeit zur Anzeige, zur Bearbeitung oder zum Löschen der Notiz gibt.
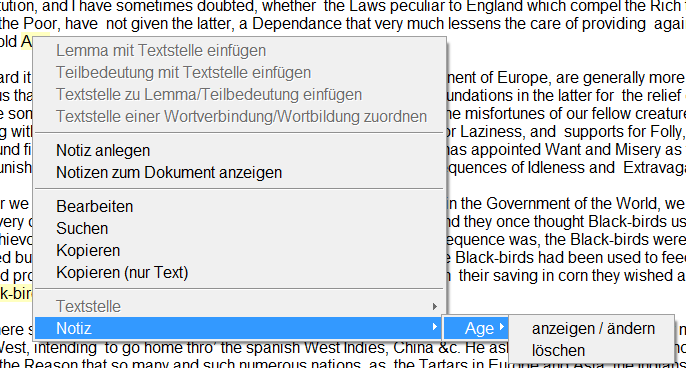
Notiz löschen
Die gewünschte Notiz wird gelöscht, indem Sie mit rechts auf die Notiz in der Anzeige “Notizen” klicken und im sich öffnenden Pop-up-Menü die Funktion “Löschen” anwählen. Es öffnet sich das Fenster “Notiz löschen”. Darin werden noch einmal zur Überprüfung sämtliche Informationen zur Notiz angezeigt. Nach der Anwahl des Buttons “Löschen” werden Sie erneut gefragt, ob diese Notiz wirklich gelöscht werden soll. Bestätigen Sie diese Frage mit “Ja”, so erscheint kurz darauf die Information, dass die Notiz gelöscht wurde.
Eine Notiz kann ebenfalls über das Pop-up-Menü im Textfeld gelöscht werden.
Notizen analysieren/annotieren
Um den beschreibenden Text einer Notiz in die Analyseumgebung zu laden, wählen Sie den Menüpunkt “analysieren” im Pop-up-Menü der jeweiligen Notiz an. Die Notiz öffnet sich nun im Textfenster auf der rechten Seite. Hier können Sie nun mit der Notiz wie mit einem Dokumenttext verfahren, d. h. Sie können Textstellen Indexeinträgen zuordnen. Hierfür muss ein Index geöffnet sein. (vgl. z. B. Texterschließung in der Freien Analyse). Sie können auch Notizen zu einer Textstelle innerhalb der Notiz hinterlegen. Notizen zu Notizen werden im Notizenfenster in der Farbe der Notizenkategorie unterlegt dargestellt (s. a. Notizen anzeigen und bearbeiten).
Notiz drucken und exportieren
Um Notizen zu einem Dokument zu drucken oder als HTML-Dokument zu exportieren, muss das entsprechende Dokument in der Quellenanalyseumgebung geöffnet werden (vgl. “Dokumentauswahl über Auswahlliste”). Danach muss das Fenster “Notizen” geöffnet werden. Mit dem Button “Drucken” links unten in diesem Fenster wird der Druckauswahldialog geöffnet.
Hier können Sie diejenigen Notizenkategorien auswählen, die Sie zu diesem Dokument ausdrucken bzw. exportieren möchten. Es werden nur diejenigen Kategorien angezeigt, die mindestens eine Notiz enthalten. Die Zahl hinter der Kategorienbezeichnung gibt die Anzahl der ihr zugeordneten Notizen an. Die Auswahl der gewünschten Kategorie erfolgt durch Anklicken der Kästchen vor der Kategorie oder über den Button “Alle Kategorien auswählen”. Durch wiederholtes Anklicken des Kästchens wird die Auswahl rückgängig gemacht. Über den Button “Drucken” können nun die Notizen gedruckt werden. Hierfür öffnet sich der der Notizenzettel im Standardbrowser Ihres Computers und kann hierüber gedruckt oder gespeichert werden. Wenn Sie mit dem Druck/Export fertig sind, betätigen Sie den Button “Abbruch” und der Druckdialog wird geschlossen. Ausgegeben wird die ID der Notiz, das Analyseobjekt, der Titel und der eigentliche Notiztext.
Notizenübersicht
Im Notizenfenster können Sie auch den Button „Übersicht“ verwenden, um sich eine tabellarische Notizenübersicht generieren zu lassen. Hier können Sie auch über die Spaltenüberschriften nach dieser Spalte die Notizen sortieren lassen, beispielsweise nach Kategorie.

Um eine Notiz zu öffnen oder zu bearbeiten, klicken Sie mit einem Doppelklick auf die gewünschte Notiz. Über die Pfeiltasten können Sie in dieser Ansicht durch die Notizen blättern und so die einzelnen Notizen nacheinander ansehen und bearbeiten.
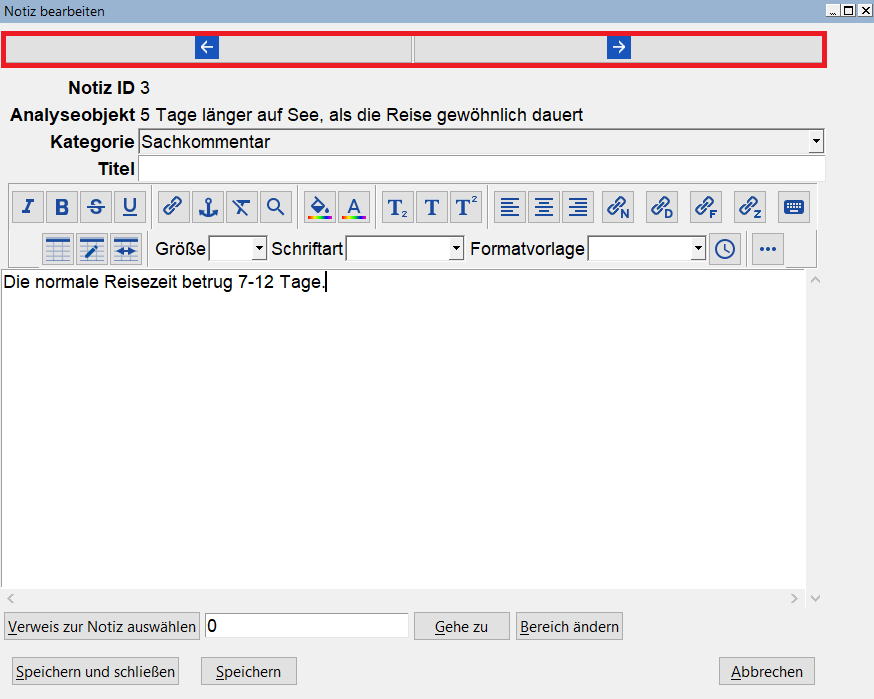
Mit einem Klick der rechten Maustaste im Textfeld der Notiz wird Ihnen unter anderen auch die Option geboten, das zugeordnete Dokument und dessen Text direkt sich in einem weiteren Fenster öffnen zu lassen.
Sich können sich auch die Notizenübersicht ausdrucken lassen. Durch Betätigung des Buttons „Übersicht drucken“ wird die Notizenübersicht als Tabelle im Standardbrowser Ihres Computer dargestellt. Hier können Sie dann einfach die Druckfunktion Ihres Browsers verwenden.