Inhalt
Analog zur Ordnersystematik unter Windows könne Sie innerhalb von FuD Mappen anlegen und Einzeldokumente in Mappen sortieren. Sie haben damit die Möglichkeit, Einzeldokumente, die sich aufeinander beziehen (z. B. eine Korrespondenz zu einem bestimmten Thema/Vorgang, eine Serie, die aus mehreren Einzelbildern besteht, unterschiedliche Ausgaben eines Textes etc.), in einer Mappe unter einem aussagekräftigen Titel zusammenzufassen und so in der Datenbank als zusammengehörend zu markieren. Daneben können Einzeldokumente nach beliebigen anderen Gesichtspunkten in Mappen sortiert werden. Es kann z. B. eine “Arbeitsmappe” angelegt werden, die die aktuell bearbeiteten Dokumente enthält; sämtliche Dokumente eines Bestands oder das Quellenkorpus eines Arbeitskreises können jeweils in Mappen zusammengefasst werden etc.
Neue Mappe anlegen
Möchten Sie eine neue Mappe anlegen, müssen Sie im Hauptmenü “Dokumentverwaltung” den Menüpunkt “Neue Mappe anlegen” anwählen. Es erscheint folgende Dialogbox:
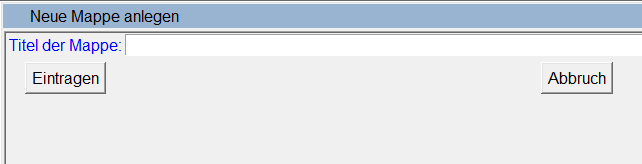
Nachdem der Titel der Mappe in das entsprechende Feld eingetragen wurde, muss der Button “Eintragen” betätigt werden. Nach dem Anwählen des daraufhin erscheinenden OK-Buttons wird die Mappe unter dem eingetragenen Titel angelegt. Sollte eine Mappe mit gleichem Namen schon einmal existieren, erhalten Sie eine entsprechende Meldung.
Mappe bearbeiten
Möchten Sie eine bereits angelegte Mappe bearbeiten, d. h. den Titel der Mappe ändern, müssen Sie den Menüpunkt “Mappe bearbeiten” anwählen. Es erscheint eine Auswahlbox, in der sämtliche Mappen aufgelistet sind.
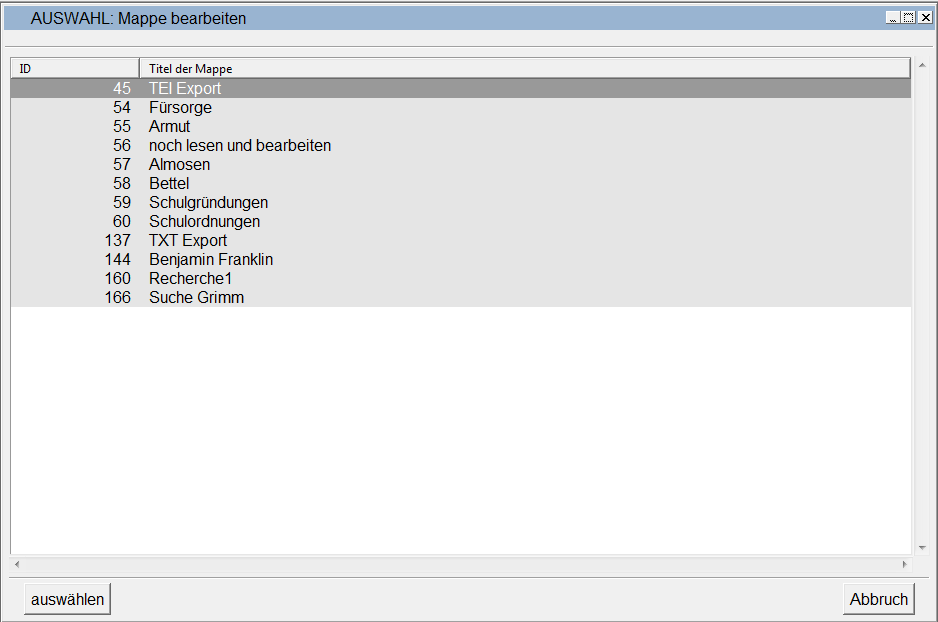
Nachdem Sie die entsprechende Mappe ausgewählt und den Titel geändert haben, müssen Sie den Button “Änderung speichern” betätigen, damit der neue Titel gespeichert wird.
Mappe löschen
Möchten Sie eine Mappe löschen, müssen Sie den Menüpunkt “Mappe löschen” anwählen. Es erscheint eine Auswahlbox, in der sämtliche Mappen aufgelistet sind. Nachdem die Mappe, die gelöscht werden soll, ausgewählt wurde und der Button “Ja” betätigt wurde, wird die ausgewählte Mappe gelöscht. Beim Löschen einer Mappe werden die darin enthaltenen Einzeldokumente nicht gelöscht. In der Auswahlbox “Dokument zu Mappe hinzufügen” (Menüpunkt “Dokumentverwaltung”) sowie in der Auswahlbox “Dokument öffnen” (Menüpunkt “Inventarisierung”) werden stets sämtliche erfasste Dokumente (die eigenen sowie die freigeschalteten Dokumente anderer Nutzer*innen) aufgelistet. Das Löschen von Einzeldokumenten ist derzeit nur nach Rückmeldung an die Redaktion/Geschäftsstelle möglich.
Dokumente zur Mappe hinzufügen
Möchten Sie Dokumente zu einer Mappe hinzufügen, müssen Sie den Menüpunkt “Dokument zur Mappe hinzufügen” anwählen. Es erscheint zunächst eine Auswahlbox, in der alle Mappen aufgelistet sind. Nachdem die entsprechende Mappe ausgewählt wurde, erscheint eine Auswahlbox, in der sämtliche erfasste Dokumente (die eigenen sowie die freigeschalteten Dokumente anderer Nutzer*innen) aufgelistet sind, die noch nicht in der vorher ausgewählten Mappe enthalten sind. Sie können nun die Dokumente, die Sie zu der ausgewählten Mappe hinzufügen möchte, markieren (Mehrfachauswahl möglich). Nach der Auswahl der gewünschten Dokumente muss der Auswählen-Button sowie dann nochmals der zur Kontrolle erscheinenden OK-Button betätigen werden. Daraufhin werden die markierten Dokumente in die ausgewählte Mappe eingefügt und aus der Anzeige im Öffnen-Dialog entfernt, da sich diese Dokumente nun auch in der Mappe befinden.
Möchte sich der Nutzer darüber informieren, welche Dokumente in einer Mappe bereits enthalten sind, muss er den Menüpunkt “Mappe öffnen” (Menüpunkt “Inventarisierung”) anwählen.
Dokument aus Mappe entfernen
Möchten Sie Dokumente aus einer Mappe entfernen, müssen Sie den Menüpunkt “Dokument aus Mappe entfernen” anwählen. Es erscheint zunächst eine Auswahlbox, in der sämtliche Mappen aufgelistet sind. Nachdem die entsprechende Mappe ausgewählt wurde, erscheint eine Auswahlbox, in der die Dokumente aufgelistet sind, die sich in der ausgewählten Mappe befinden. Sie können nun die Dokumente, die Sie aus der ausgewählten Mappe entfernen möchte, markieren (Mehrfachauswahl möglich). Nach der Auswahl der gewünschten Dokumente müssen Sie den Button “entfernen” sowie den nochmals zur Kontrolle erscheinenden OK-Button betätigen. Daraufhin werden die markierten Dokumente aus der ausgewählten Mappe entfernt. Das oder die entsprechenden Dokument(e) werden mit dieser Aktion auch aus der Übersicht entfernt, so dass der aktualisierte Inhalt der Mappe angezeigt wird.
Mappe zur Mappe hinzufügen
Möchten Sie den Inhalt einer Mappe in eine andere Mappe kopieren, müssen Sie den Menüpunkt “Mappe zur Mappe hinzufügen” anwählen. Es erscheint eine Auswahlbox, in der sämtliche Mappen aufgelistet sind. Sie müssen zunächst die Ziel-Mappe anwählen und in der daraufhin erneut erscheinenden identischen Auswahlbox die Mappe markieren, deren Inhalt zur Zielmappe hinzugefügt werden soll. Nach dem Betätigen des Auswählen-Buttons sowie des nochmals zur Kontrolle erscheinenden OK-Buttons, werden sämtliche Dokumente der ausgewählten Mappe in die Zielmappe kopiert.
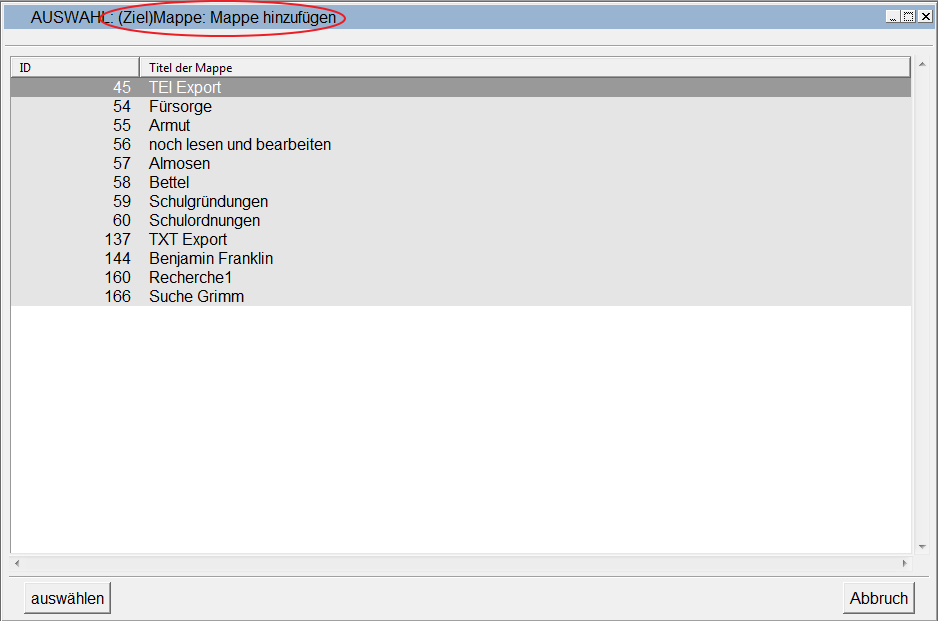
Geöffnetes Dokument zur Mappe hinzufügen
Ist ein Dokument in der Inventarisierungs- oder Analyseumgebung geöffnet und man möchte das Dokument einer Mappe hinzufügen, so wählt man im Menü “Dokumentverwaltung” den Menüpunkt “geöffnetes Dokument zur Mappe hinzufügen” aus.
Mappe öffnen
Der Menüpunkt “Mappe öffnen” befindet sich zum einen im Hauptmenüpunkt Inventarisierung, um ein Dokument zur Weiterbearbeitung zu öffnen. Zum anderen im Hauptmenü Analyse, um ein Dokument in der Analyseumgebung zu bearbeiten.
Jeweils nach der Anwahl des Menüpunktes öffnet sich die “Mappenübersicht”. Darin wählen Sie die entsprechende Mappe aus, woraufhin sich die bekannte Dokumentübersicht mit den enthaltenen Dokumenten öffnet. Mittels Doppelklick auf das gewünschte Dokument kann dieses geöffnet werden.
Ansicht Mappen öffnen-Dialog
Ab FuD-Version 4.1 zeigt der Mappen-Öffnen-Dialog zu den Spalten ID und Titel der Mappe weitere Spalten an, die die Anzahl der Dokumente, die Beschreibung der Mappe, den Besitzer der Mappe und die Freigabe auflisten, die für die Mappe hinterlegt sind. Über ein Klick auf die Spaltenüberschriften kann der Dialog nach dieser Spalte alphabetisch sortiert werden.






