Inhalt
Nachdem Sie ein neues Dokument angelegt (vgl. Dokument anlegen) oder über den Öffnen-Dialog das zu bearbeitende Dokument ausgesucht haben (vgl. Dokument öffnen), kann mit der Inventarisierung und inhaltlichen Erfassung des Dokuments begonnen werden.
Erfassungsmaske
Die Erfassungsmaske der Dokumente in FuD ist in unterschiedliche Registerkarten unterteilt. Sie können über die Karteireiter zwischen diesen Registerkarten hin und her wechseln. Die jeweils angewählte Registerkarte ist in der Menüleiste aktiv geschaltet, d. h. hellgrau unterlegt.
Im Allgemeinen stehen in den unterschiedlichen Dokumenttypen unterschiedliche Registerkarten zur Verfügung, die die systematische Erschließung der Quellen unterstützen.
So gibt es z. B. Registerkarten für die Angabe von Metadaten zum Dokument (Grunddaten wie z. B. Aufbewahrungsort, Titel, Datum usw.), zur Verschlagwortung des Dokuments, für die Angabe von Literaturnachweisen zum Dokument, zur Erfassung von Volltext (z. B. Dokumentinhalt), zum Anhängen von Dateien (“Anhang”) oder zum Erstellen von persönlichen Kommentaren.


Die Registerkarten können nach Absprache mit dem FuD-Team anwenderspezifisch konfiguriert werden.
Sollen die vorgenommenen Änderungen in der Erfassungsmaske gespeichert werden, betätigen Sie den Button “speichern” am unteren Ende der Erfassungsmaske. Möchten Sie die Informationen des Dokuments ausdrucken, so wählen Sie den Button “drucken” an. Daraufhin erscheint die Dialogbox “Drucken”, in der Sie die Erfassungsmasken auswählen können, die Sie ausdrucken möchte (vgl. “Drucken”).
Scrollen in FuD
Je nachdem, wo der Mauszeiger steht, kann unterschiedlich gescrollt werden. Wenn der Mauszeiger außerhalb eines Volltextfeldes, z.B. auf den Feldlabels oder der Bildlaufleiste am rechten Rand steht, kann die Dokumentmaske über das Mausrad oder das Touchpad in die gewünschte Richtung gescrollt werden.
Es kann aber auch innerhalb eines Feldes gescrollt werden, wenn das Feld diese Funktion unterstützt. Dies ist z.B. bei Volltextfeldern der Fall. Wenn der Mauszeiger sich über das Feld befindet und der Text nicht komplett im Feld dargestellt wird, kann durch Betätigen des Scrollrads oder des Touchpads an die gewünschte Stelle im Text navigiert werden. Sie scrollen nun nur innerhalb dieses Fensters, alle anderen geöffneten Bereiche bleiben an ihrer ursprünglichen Position.
Das erste Scrollen ist außerhalb eines Volltextfeldes und das zweite Scrollen innerhalb eines Volltextfeldes
Feldtypen
Zur Dateneingabe in der Erfassungsmaske des Dokuments stehen unterschiedliche Feldtypen zur Verfügung. Nähere Erläuterungen zu den verschiedenen Feldtypen finden sie im entsprechenden Handbuchabschnitt.
Obligatorische Felder
Felder, die hinter ihrer Bezeichnung sowohl mit einem Stern (*) gekennzeichnet als auch fett markiert sind, sind obligatorische Felder. Diese müssen mindestens ausgefüllt werden, damit das Dokument erfolgreich gespeichert werden kann. Falls diese nicht ausgefüllt werden, erscheint beim Versuch das Dokument zu speichern ein entsprechender Hinweis. Obligatorische Felder sind z. B. “Dokumenttitel” im Standarddokumenttyp oder “Geschlecht” im Personendokumenttyp.
![]()
Dokument speichern
Um das neu angelegte Dokument mit sämtlichen Daten oder Änderungen in schon vorhandenen Dokumenten zu speichern, klicken Sie auf den Speichern-Button am unteren Ende der Erfassungsmaske.
Dokument-ID
Die Dokument-ID setzt sich zusammen aus dem Kürzel der Gruppe, dem das Dokument zugeordnet ist, dem Kürzel für den Dokumenttyp, und einer hexadezimalen fortlaufenden Zahl, also z.B.
DZ-m2-0002
Falls Sie versuchen, das Dokument zu schließen, ohne vorher abgespeichert zu haben, erscheint ein Hinweis. Dieser macht Sie darauf aufmerksam, dass Sie Änderungen am Dokument vorgenommen haben, die Sie noch nicht gespeichert haben. Nun haben Sie die Möglichkeit, diese Änderungen entweder zu speichern oder das Dokument zu verlassen ohne zu speichern.
Nach dem Speichern und dem erneuten Öffnen des Dokuments erscheint unterhalb der Reiter-Liste die Informationszeile mit folgenden Angaben: Dokumentgruppe / Dokumenttyp, Dokument-ID sowie der Name des Nutzers, der das Dokument angelegt hat.
Sie haben ebenfalls die Möglichkeit, getätigte Änderungen im Dokument mit Hilfe des Disketten-Symbols abzuspeichern. Die Funktionen der anderen Schnellzugriff-Buttons entnehmen Sie bitte dem Kapitel “Allgemeines zu FuD”.
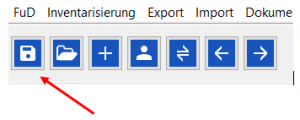
Neues Dokument des gleichen Dokumenttyps anlegen
Mit dem Button “Neues Dokument anlegen” wird ein neues Dokument des gleichen Dokumenttyps wie das zuletzt geöffnete Dokument angelegt.
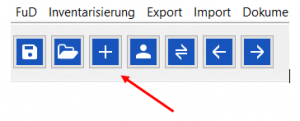
Übernahme von einzelnen Datensätzen
Haben Sie die Inventarisierungsdaten abgespeichert und möchte ein weiteres Dokument des gleichen Dokumenttyps eingeben, so haben Sie zudem die Möglichkeit, bereits eingegebene Daten in die neue Erfassungsmaske zu übernehmen. Hierzu müssen Sie die Kästchen hinter den Feldern anwählen, deren Inhalt für die Erfassung des neuen Dokuments übernommen werden soll. Daraufhin erscheint in den angewählten Kästchen eine Markierung.
Beim Anlegen eines neuen Dokuments des gleichen Dokumenttyps werden die Angaben aus den markierten Feldern in die neue Erfassungsmaske kopiert. Dadurch beschleunigt sich der Eingabeprozess, da identische Informationen für das neue Dokument übernommen werden können. Aber Achtung: Die Übernahme der Daten erfolgt nur dann, wenn nach dem Setzen des Häkchens gespeichert wurde. Wurde das Kästchen bereits davor angewählt und nachträglich Änderungen vorgenommen wird erst die aktuelle Eingabe gespeichert, wenn das Häkchen erneut gesetzt wird und danach gespeichert wurde.

Übernahme von Datensätzen in wiederholbaren Feldern
Beim Ausfüllen von wiederholbaren Feldern können ebenfalls bestimmte Daten übernommen werden. Setzt man ein Häkchen am Ende der gewünschten Zeile und speichert dann, werden beim Hinzufügen eines neuen wiederholbaren Feldes die entsprechenden Daten übernommen.
Um den Inhalt des Feldes im Speicher zu ändern, muss ich den Haken am Ende des Feldes neu setzen (also erst Häkchen abklicken und dann wieder anklicken) und dann den wiederholbaren Block wieder abspeichern.





