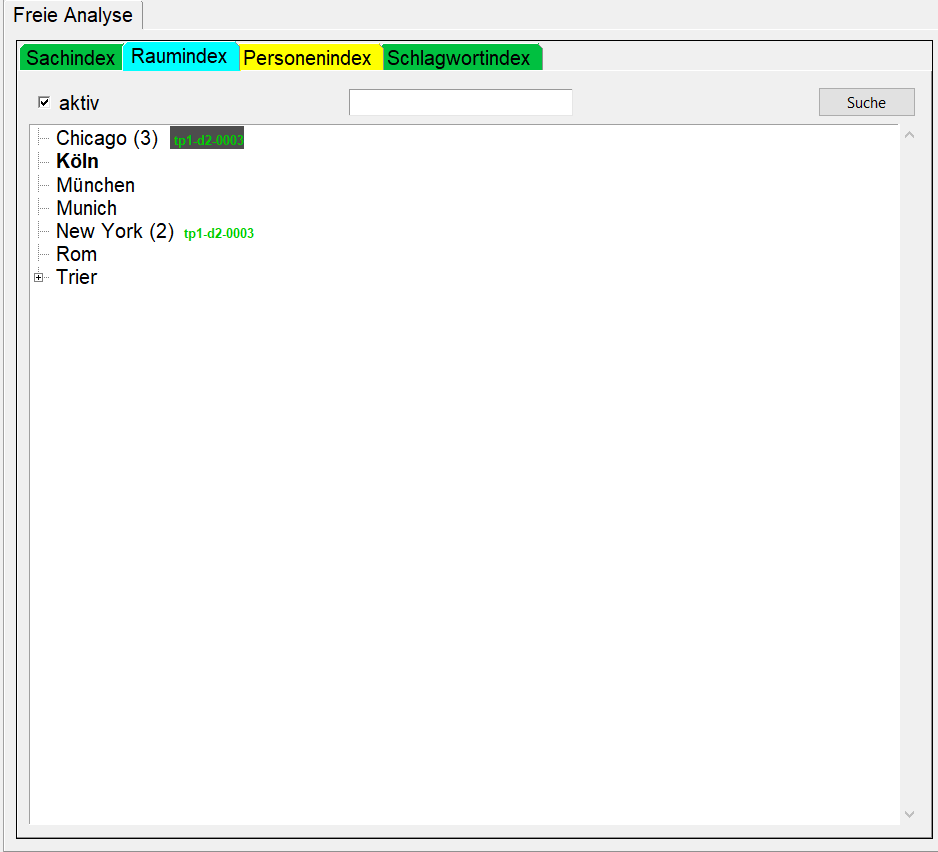Inhalt
In diesem Kapitel wird der Aufbau des Text- und des Indexfensters in der Analyseumgebung (vgl. Öffnen der Analyseumgebung) mit folgenden Punkten erläutert:
Das Textfenster
Auf der rechten Seite in der Analyseumgebung befindet sich das Textfenster. Dieses enthält den zu indizierenden Quellentext, der entweder in der Auswahlliste oder über die Textstellenverweise im Indexfenster angewählt wurde. Es besteht aus zwei Teilbereichen.
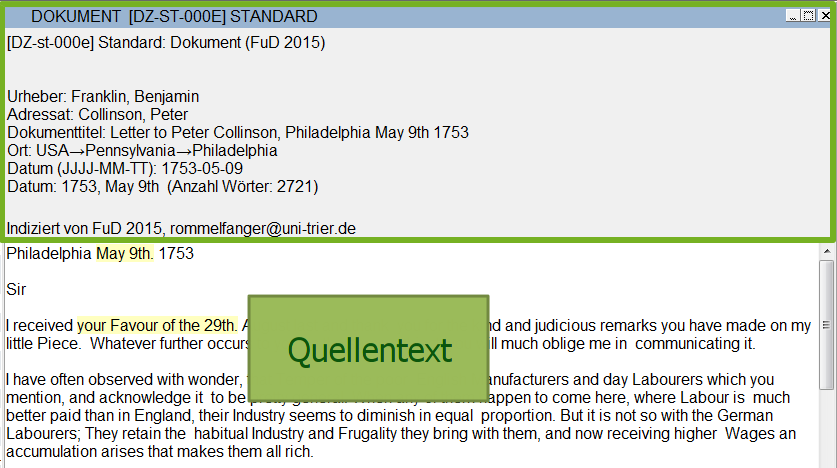
In der Mitte des Textfensters befindet sich der Anzeigebereich, der den für die Analyse ausgewählten Quellentext enthält. Der Anzeigebereich lässt sich über die rechts angebrachte Scrollbar sowie über die Tastatur nach unten und oben bewegen. Direkt oberhalb des Anzeigebereichs befinden sich Informationen zum geladenen Dokument, die aus der Inventarisierungsmaske generiert wurden (z. B. Dokument-ID, Dokumenttyp, Name des Besitzers des Dokuments, Titel, Datum, Ort etc.). Angezeigt werden ebenfalls Angaben zu der Person, die den ausgewählten Indexeintrag vorgenommen hat.
Dokumente ins Textfenster laden
Sie können über die Menüpunkte “Analyse” und “Kategorienschema öffnen” eine kategorien- bzw. stichwortbezogene Auswahl von indizierten Dokumenten im Rahmen der Sach- und Semantikanalyse vornehmen. Durch das Auswählen der entsprechenden Textstellenverweise, die hinter den zugehörigen Indexeinträgen im Indexfenster aufgelistet sind, wird das entsprechende Dokument im Textfenster geladen. Beim Auswählen von Textstellenverweisen im Indexfenster wird der zugehörige Quellentext samt indizierten Textpassagen im Textfenster geladen. Die zum angewählten Textstellenverweis zugehörige farblich markierte Textstelle erscheint ganz oben im Textfenster. Zur besseren Übersichtlichkeit sind sowohl der angewählte Textstellenverweis als auch die entsprechende Textpassage im Textfenster aktiv geschaltet.
Von der Analyseumgebung zur Inventarisierungsumgebung
Befinden Sie sich in der Analyseumgebung und haben darin ein Dokument geöffnet, so können Sie von hier direkt zur Inventarisierungsumgebung wechseln, um zum Beispiel Korrekturen am Text durchführen zu können. Hierzu klicken Sie mit der rechten Maustaste im Textfenster der Analyseumgebung. Daraufhin erscheint ein Pop-up-Menü, in dem der Menüpunkt “Bearbeiten” angewählt wird. Im Anschluss wird in die Inventarisierungsumgebung gewechselt und dasselbe Dokument hier geöffnet. Nun kann im Texteditor der Text wie gewohnt bearbeitet werden.
Für den Wechsel von der Inventarisierung in die Analyse siehe hier
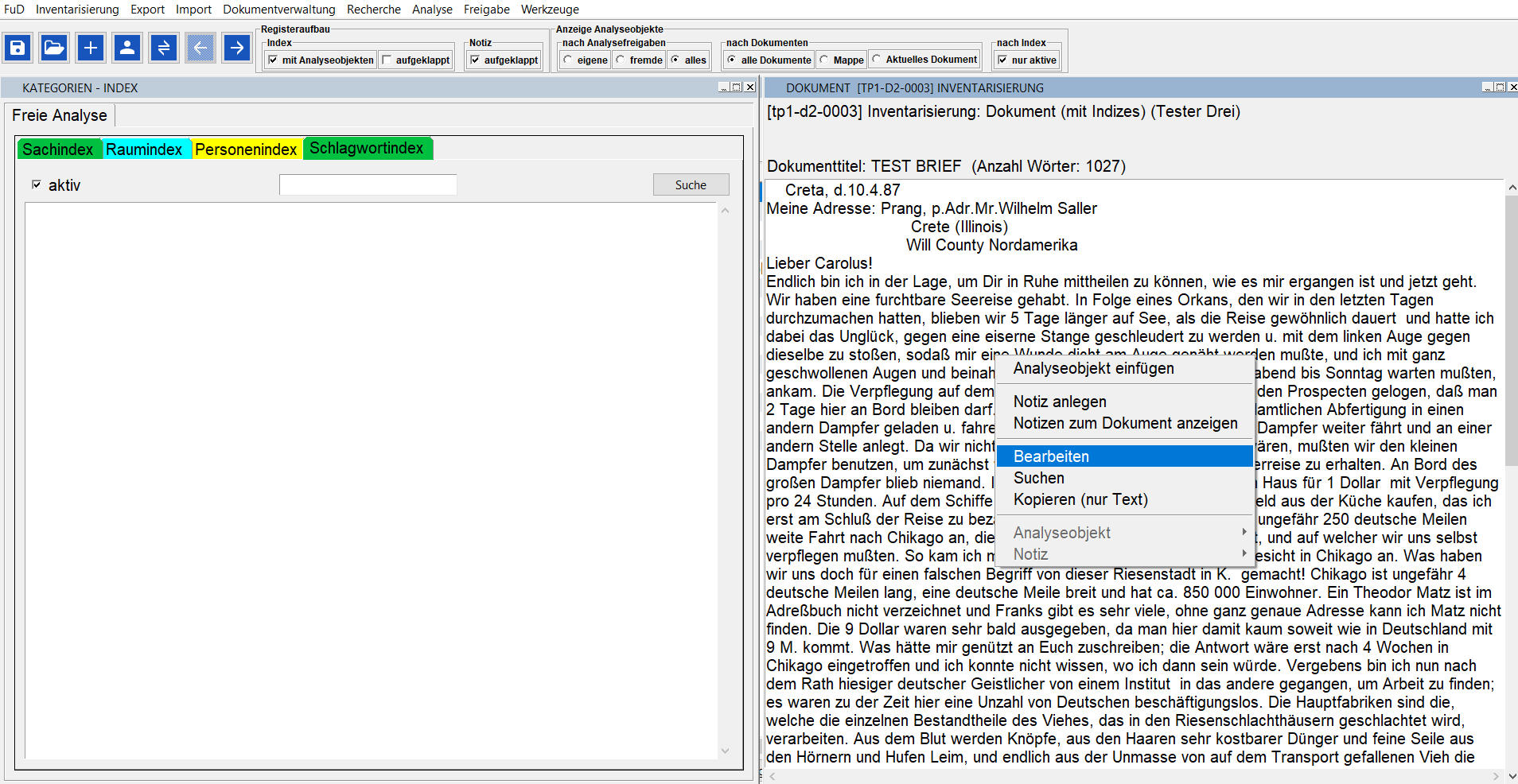
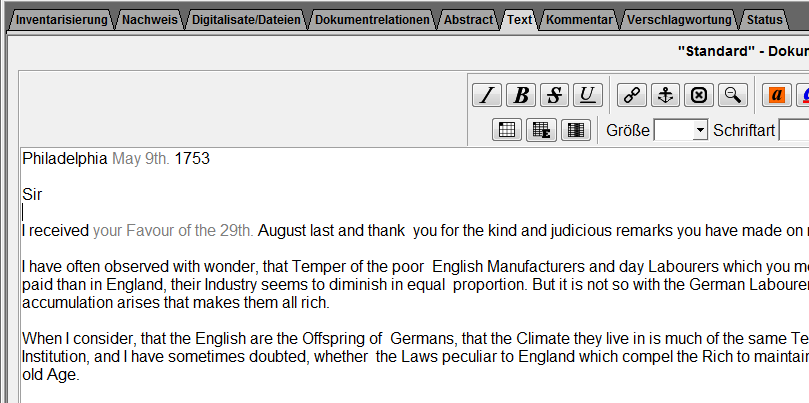
Suchen im Textfenster
Im Textfenster der Analyseumgebung haben Sie die Möglichkeit, nach einzelnen Wörtern oder ganzen Begriffen zu suchen. Es besteht ebenfalls die Möglichkeit, nach Wortfragmenten zu suchen. Hierzu klicken Sie mit der rechten Maustaste in das Textfenster. Daraufhin erscheint ein Pop-up-Menü, in dem der Menüpunkt “Suchen” ausgewählt wird. In der nun erscheinenden Dialog-Box “Suchen” wird im freien Feld der Suchbegriff eingegeben. Bei der Eingabe des Suchbegriffs ist zu beachten, dass ein Unterschied zwischen Groß- und Kleinschreibung gemacht wird.
Unter dem Suchtextfeld können Sie auswählen, ab welcher Stelle im Text die Suche gestartet werden soll. Sie haben mittels einer Radio-Button-Leiste die Möglichkeit, im Text von vorne suchen zu lassen, oder ab der Stelle, an der zuvor in den Text geklickt wurde. Im Anschluss wählen Sie den Button “Suchen” und im Text wird, falls dort vorhanden, der erste gefundene Begriff farblich markiert. Das Suchfenster wird transparent, sobald der Such-Button betätigt wird. Den nächstfolgenden Begriff findet man, indem man entweder weiter die Entertaste betätigt oder den Button “Suchen” erneut anklickt. Sollte kein weiterer Begriff mehr gefunden werden, erscheint eine entsprechende Meldung. Falls der gesuchte Begriff im Text überhaupt nicht vorkommen sollte, erscheint eine Info-Box mit dem entsprechenden Hinweis.
Möchten Sie die Suche beenden, so klicken Sie auf den Button “Beenden” im unteren Teil des Suchfensters.
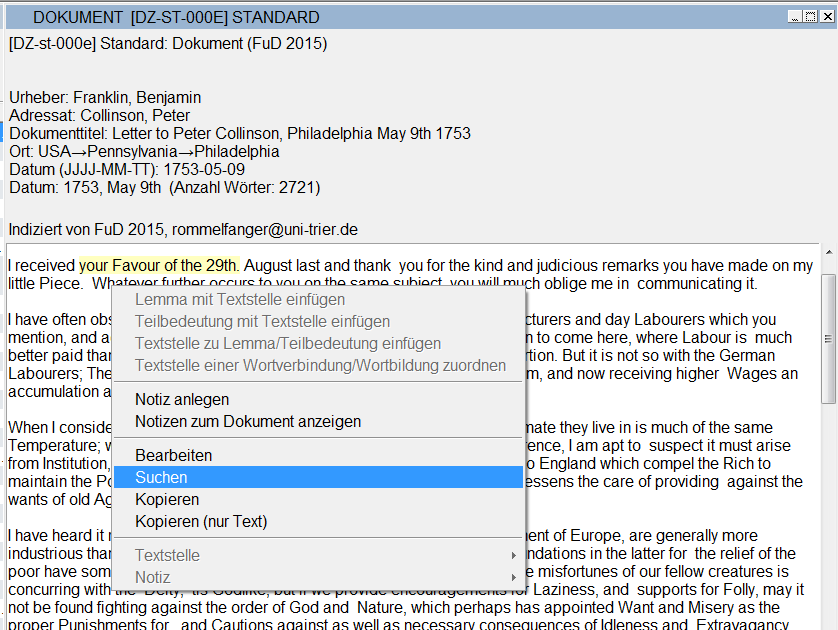
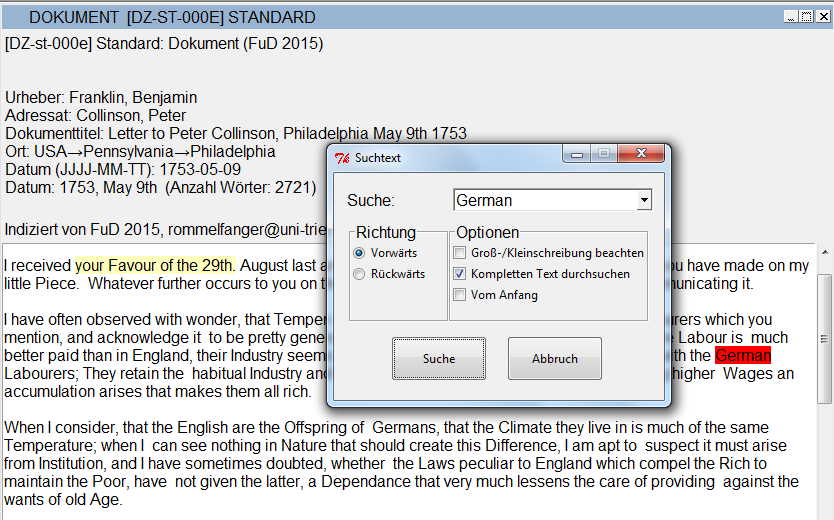
Kopieren im Textfenster
Möchten Sie einen Begriff oder sogar einen ganzen Abschnitt des Textes kopieren, so markieren Sie zunächst den Begriff oder Abschnitt und öffnen anschließend das Pop-up-Menü des Textfensters mittels Rechtsklick. Dort haben Sie die Möglichkeit, den Menüpunkt “Kopieren” oder “Kopieren (nur Text) auszuwählen. Bei ersterer Option wird der Text samt Formatierung kopiert, bei der zweiten Option lediglich der Text ohne Formatierung. Der kopierte Text befindet sich nach Klick auf eine der beiden Optionen in der Zwischenablage und kann z. B. in Textverarbeitungsprogramme eingefügt werden. Hierbei wird allerdings nur der reine Text ohne Formatierungen oder Markierungen zu Indexeinträgen oder eventuell vorhandenen Notizstellen zu Textstellen kopiert. Sollen diese Informationen mit ausgegeben werden, muss der Text mit Hilfe der Exporttools (vgl. TEI Export) ausgegeben werden.
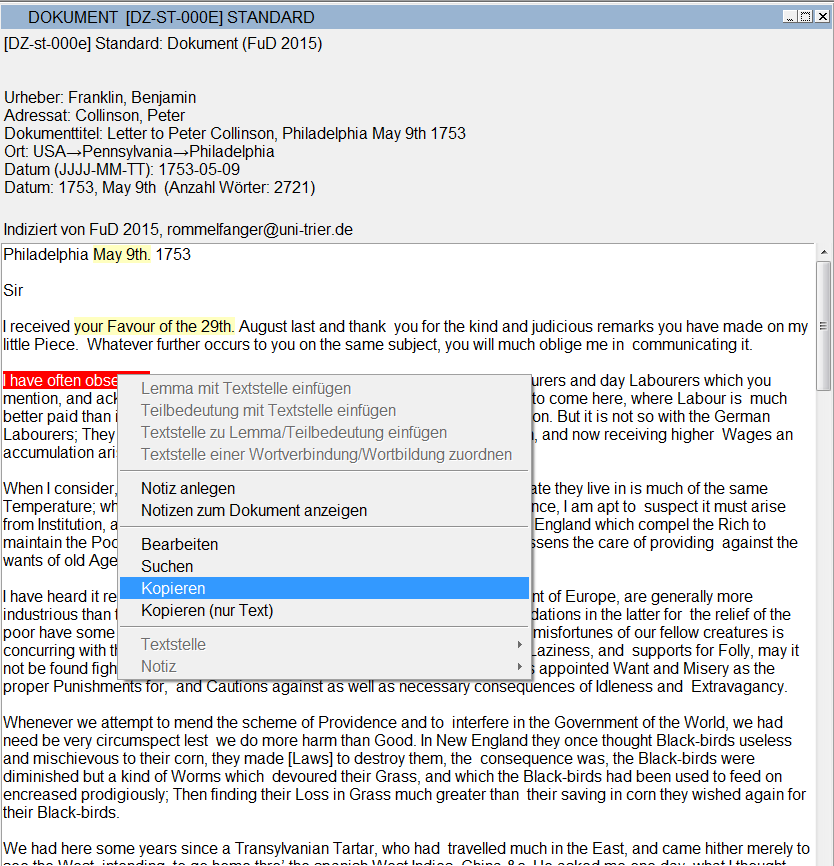
Textstellen
Wenn Sie den Text eines Dokuments indiziert haben, d. h. Textstellen zu Indexeinträgen (vgl. Texterschließung in der Freien Analyse) hinzugefügt haben, werden diese Textstellen im Textfenster farblich markiert.
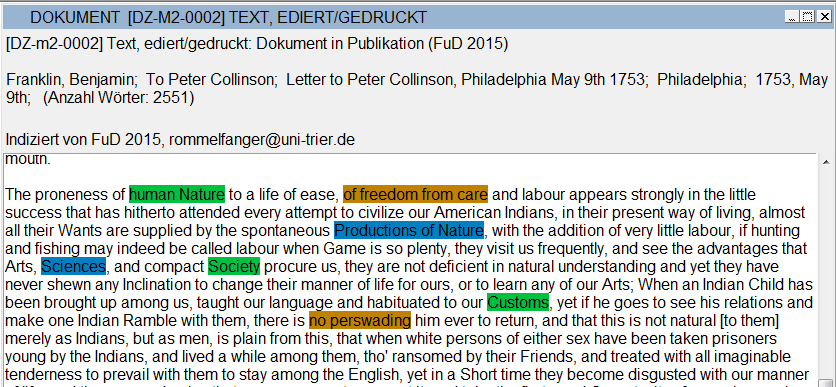
Fährt der Benutzer mit dem Mauszeiger über die markierte Textpassage, wird in einem Pop-up-Fenster die Zuordnung zum Indexeintrag angezeigt. Sind derselben Textpassage mehrere Indexeinträge zugeordnet, so erscheinen sie alle untereinander im Pop-up-Fenster.
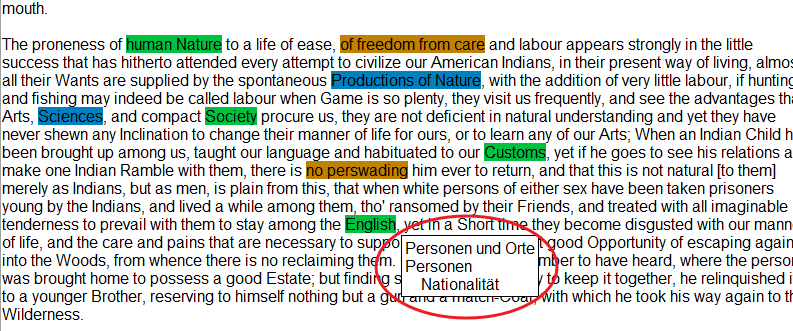
Textstellen können auch über das Pop-up-Menü der Textstelle im Textfenster angesehen und bearbeitet werden. Hierzu öffnen Sie mit Rechtsklick über der Textstelle im Textfenster das Pop-up-Menü, wählen dort den Menüpunkt “Analyseobjekt” und anschließend die gewünschte Textstelle aus. Nun erscheint ein weiteres Menü, welches Ihnen die Möglichkeit zur Anzeige, zur Bearbeitung oder zum Löschen der Textstelle gibt.
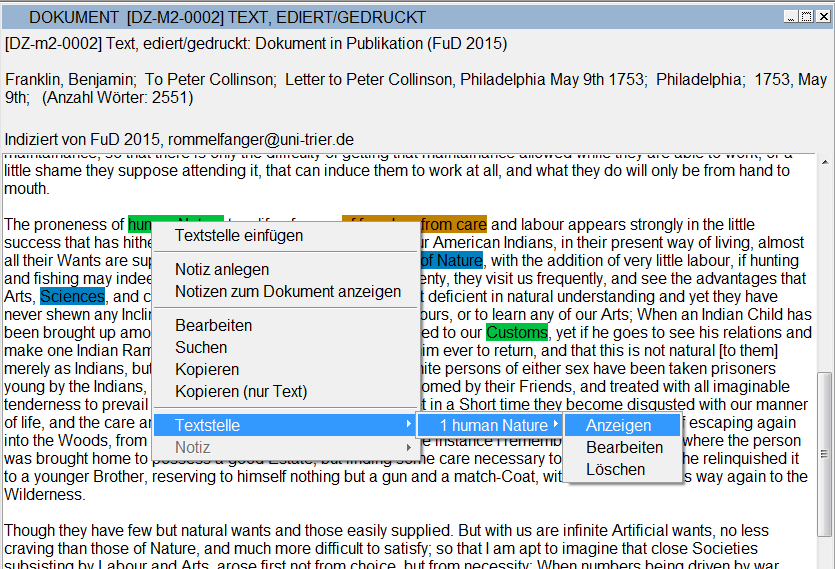
Das Indexfenster
Auf der linken Seite der Analyseumgebung befindet sich das Indexfenster.
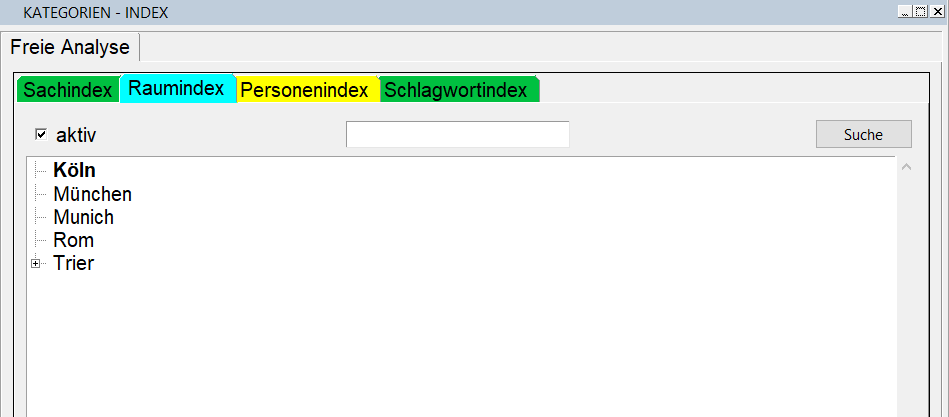
In der Mitte des Indexfensters befindet sich der Anzeigebereich, der die Indexstichworte (schwarz), die Argumente oder die Lemmata (je nach gewählter Analysemethode), die Häufigkeitsangaben hinter den Stichworten in Klammern sowie schließlich die Verweise auf die zugehörigen indizierten Analyseobjekte, die sogenannten Textstellenverweise, enthält. Die Textstellenverweise sind identisch mit der ID des betreffenden Dokuments.
Die Häufigkeitsangaben hinter den Indexeinträgen geben die Anzahl der Analyseobjekte an, die mit diesem Indexeintrag verbunden sind (ohne Untereinträge). Die Anzahl der angezeigten Textstellenverweise hinter dem Indexeintrag kann von dieser Häufigkeitsangabe abweichend sein, da sich hinter einem Textstellenverweis auch mehrere Textstellen verbergen können.
Weist ein Indexeintrag Untereinträge auf, so ist links des entsprechenden Eintrages ein “+” oder ein “-” zu sehen.
Plus-Symbole deuten darauf hin, dass dem angewählten Stichwort weitere Einträge untergeordnet sind. Minus-Symbole zeigen an, dass der zugehörige Indexeintrag bereits aufgeklappt ist. Beim Anklicken der Plus-Symbole wird der entsprechende Eintrag aufgeblättert. Beim Anklicken der Minus-Symbole wird der Index an der betreffenden Stelle zugeklappt. Auch nach dem Wechseln in ein anderes Analyseschema über die Auswahlleiste oberhalb des Anzeigebereichs wird das zuvor bearbeitete Schema nicht geschlossen. Beim erneuten Anwählen wird diejenige Stelle angezeigt, die zuletzt aufgeblättert war.
Die Stichworte sind innerhalb der Schemata auf den ersten beiden Ebenen nach inhaltlichen Gesichtspunkten und ab der dritten Ebene alphabetisch sortiert.
Index aktivieren/deaktivieren
Sie können den jeweiligen Index für das geöffnete Dokument entweder aktivieren oder deaktivieren. Ist der Index für das Dokument aktiv geschaltet, so werden die indizierten Textstellen im Textfenster angezeigt.
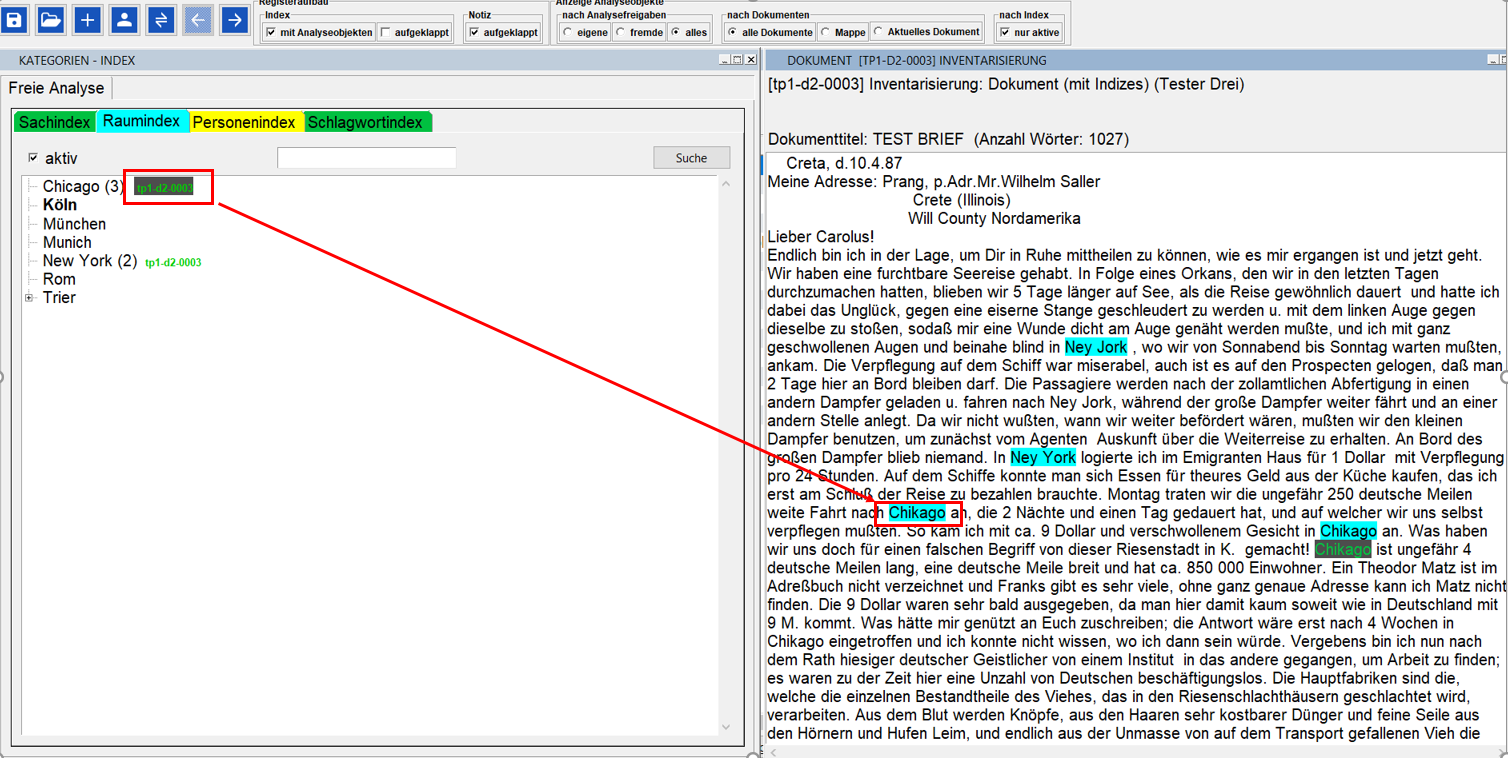
Wird der Index deaktiviert, werden die Textstellen im Textfenster nicht angezeigt.
Standardmäßig ist im Kästchen vor der Bezeichnung “aktiv” im oberen Bereich des Indexfensters ein Häkchen gesetzt, d. h. der Index ist für das Dokument aktiviert. Möchten Sie diesen Index deaktivieren, entfernen Sie das Häkchen, indem Sie darauf klicken. Der Index ist nun deaktiviert.
Suchen im Indexfenster
In einem geöffneten Indexbaum können über die Suchfunktion gezielt Indexeinträge gefunden werden. Hierzu geben Sie in das leere Suchfeld oberhalb des Indexfensters einen Suchbegriff ein. Es gilt zu beachten, dass zwischen Groß- und Kleinschreibung unterschieden wird. Im Anschluss wird, nachdem der Button “Suche” betätigt wurde, der erste gefundene Eintrag im Indexfenster gelb markiert.
Falls die Suche zu keinem Ergebnis gelangt, werden Sie nicht gesondert darüber informiert, es wird lediglich keine Markierung in den Indexeinträgen angezeigt. Als Treffer gelten auch gefundene Begriffe, die nur einen Teil eines Indexeintrags bilden. So wird z. B. bei der Suche nach “Mauer” auch der Begriff in “Mauerfall” gelb markiert werden. Den nächstfolgenden Begriff findet man, indem man entweder weiter die Entertaste betätigt oder den Button “Suche” ein weiteres Mal anklickt. Sollte kein weiterer Begriff mehr gefunden werden, springt die Suche wieder zum ersten gefundenen Begriff zurück und zeigt diesen wieder gelb markiert an.