Inhalt
Sie haben in FuD nicht nur die Möglichkeit Texte zu analysieren, sondern auch Bilder. Falls noch kein Bilddatensatz im System angelegt wurde, der analysiert werden soll, muss zunächst ein Dokument aus der Gruppe der “visuellen Medien” angelegt werden (z.B. Bildwerk oder Photographie) oder ein anderes Dokument, dass die Möglichkeit zum Hochladen von Bilddateien bietet (vgl. Neues Dokument in der Datenbank anlegen).
Voraussetzungen
Über den Reiter “Anhang” (o.ä.) kann dem Dokument eine Bilddatei angehängt werden. Hierzu klicken Sie auf “Datei anhängen” rechts neben dem Feld. Im Anschluss öffnet sich ein neues Fenster, in dem die entsprechende Datei auf dem Computer ausgewählt werden kann. Es können folgende Bilddateitypen angehängt werden: .jpg, .tiff und .png.
Sobald Sie ihre Auswahl mit OK bestätigt haben, erscheint in der Erfassungsmaske der Vermerk “upload:” und dahinter der Pfad zur Bilddatei auf dem eigenen PC. Damit die Bilddatei dem Dokument hinzugefügt wird, muss das Dokument nach der Auswahl des Bildes einmal abgespeichert werden. Dies initiiert das Hochladen der Datei. Im Anschluss wird nicht mehr der Pfad zur Bilddatei angezeigt, sondern der Dateiname.
Sobald eine Datei hochgeladen und das Dokument gespeichert wurde, erscheinen hinter dem Dateinamen die Schaltflächen “Bild analysieren”, “Bild anzeigen” zusätzlich zur Schaltfläche “Datei anhängen”.
Über “Bild anzeigen” können Sie die angehängte Datei ansehen. Mittels Klick auf die Schaltfläche öffnet sich das Bild im Standard-Bildbearbeitungsprogramm des Rechners.
Über “Datei anhängen” können Sie anstelle des bereits hochgeladenen Bildes ein anderes auswählen und anhängen. Zu beachten ist hierbei, dass das vorherige Bild durch das neue ersetzt wird.
Zur Schaltfläche “Bild analysieren” siehe nachfolgenden Abschnitt.
Bildanalyse
Um ein Bild in die Analyseumgebung zu laden, öffnen Sie das betreffende Dokument im Öffnen-Dialog (vgl. Dokumente öffnen über den Öffnen-Dialog). Nun wählen Sie den Reiter “Objekt erfassen” und klickt hinter dem Dateinamen auf “Bild analysieren”. Im Anschluss wird die Bilddatei ins Textfenster der Analyseumgebung geladen und Sie können mit der Annotation beginnen. Im Indexfenster können Sie hierzu nun genau wie in der Quellenanalyse neue Analyseschemata erstellen oder bereits angelegte Schemata öffnen (vgl. Verwaltung der Indizes).
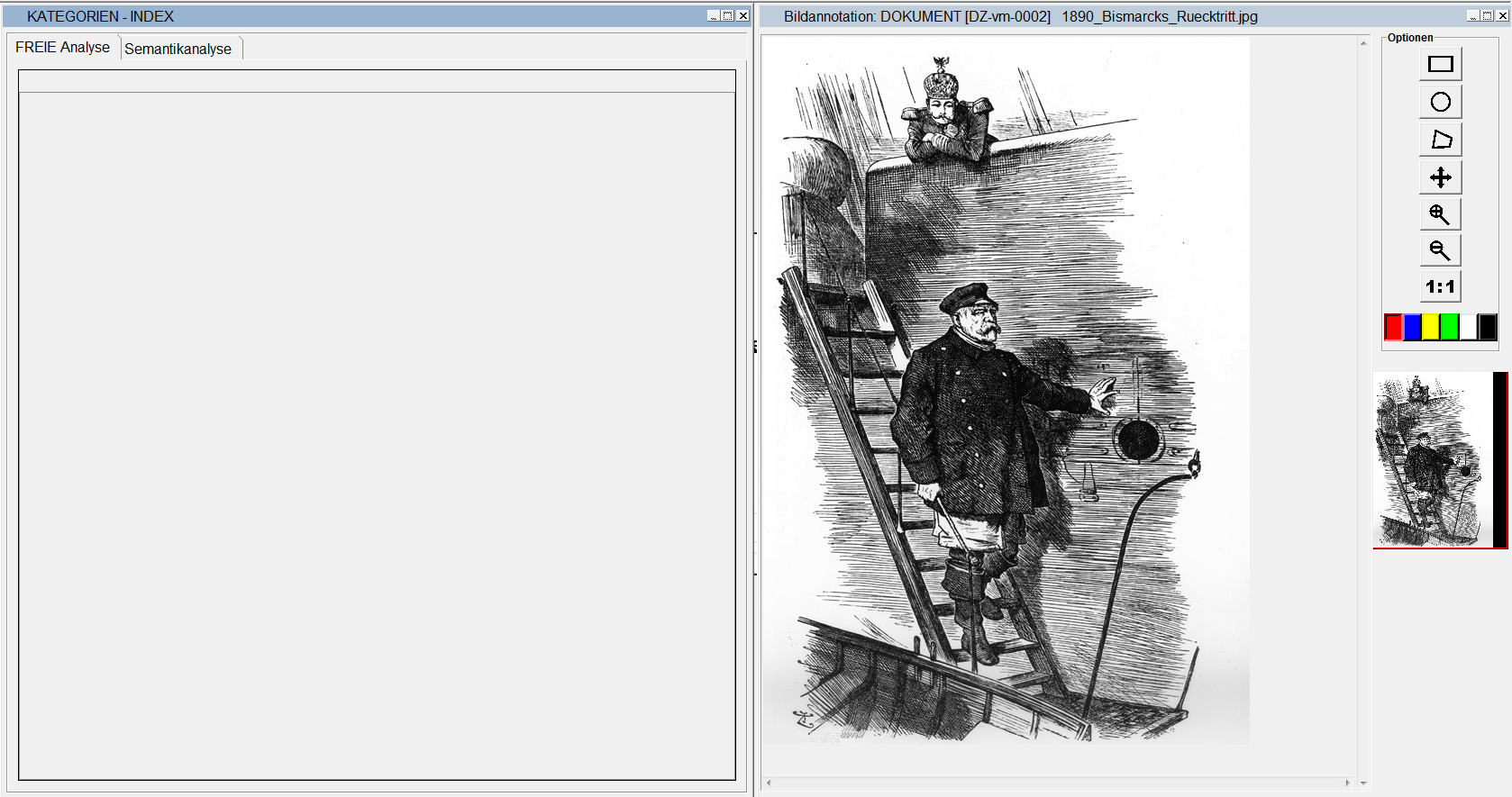
Bildbereich markieren
Zur Indizierung eines Bildes müssen zunächst ein oder mehrere Bildbereiche markiert werden. Hierzu wählen Sie am rechten Rand des Textfensters unter “Optionen” das gewünschte Werkzeug zur Markierung des Bildbereiches aus. Es stehen ihnen die oberen drei Schaltflächen mit unterschiedlichen Markierungstypen zur Verfügung: Rechteckige Markierung, kreisförmige Markierung und eine individuelle Form der Markierung.
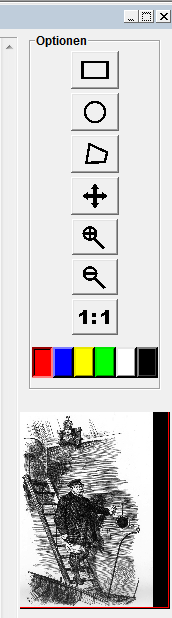
Um einen rechteckigen oder runden Bildbereich zu markieren, wählen Sie eine der beiden oberen Optionen. Mit einfachem Linksklick auf das Bild bestimmt er die obere linke Ecke seiner Markierung. Anschließend ziehen Sie mit gedrückter Maustaste die Markierung auf die gewünschte Größe und lässt schließlich die Maustaste los. Sobald Sie nun mit dem Mauszeiger über die Markierung fährt, wird diese in Markierungsfarbe transparent hinterlegt und es kann mit der Analyse begonnen werden. Bei der Kreismarkierung ist das Zentrum des markierten Bildbereiches der Ausgangspunkt des aufzuziehenden Markierungskreises.

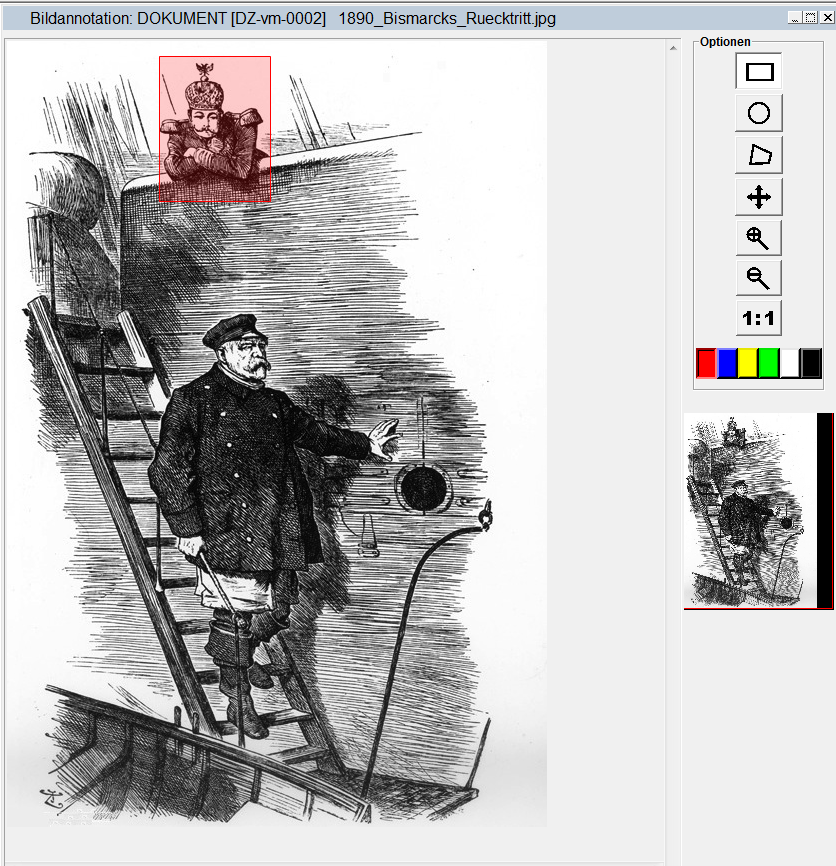
Für eine individuelle Form der Markierung wählen Sie die dritte Markierungsoption. Sie klicken nun auf den gewünschten Punkt im Bild, an der die Markierung beginnen soll. Mit Klick auf einen weiteren Punkt im Bild werden die beiden Punkte mit einer geraden Linie verbunden. So können Sie andere geometrische Flächen kreieren. Als Markierung zur Analyse wird diese Figur allerdings erst erfasst, wenn sie in sich geschlossen ist. Hierzu muss der letztgesetzte Punkt mit dem ersten verbunden werden. Sie erkennen eine geschlossene Markierung daran, dass sie beim Schließen der Form in der Farbe der Markierung transparent hinterlegt wird.

Markierung verschieben
Um eine bereits angelegte Markierung im Bild zu verschieben, wählen Sie das Symbol ![]() in den Optionen auf der rechten Seite. Nun können Sie mittels gedrückter linker Maustaste auf der Markierung ihre Position verändern. Wenn eine bereits gespeicherte Markierung mit Hilfe des Werkzeuges verschoben wird, muss sie erneut gespeichert werden. Nur so wird die neue Position beim nächsten Öffnen der Analyseumgebung angezeigt.
in den Optionen auf der rechten Seite. Nun können Sie mittels gedrückter linker Maustaste auf der Markierung ihre Position verändern. Wenn eine bereits gespeicherte Markierung mit Hilfe des Werkzeuges verschoben wird, muss sie erneut gespeichert werden. Nur so wird die neue Position beim nächsten Öffnen der Analyseumgebung angezeigt.
Bildausschnitt verändern/hineinzoomen/herauszoomen
Unterhalb der Optionen auf der rechten Seite wird Ihnen die gesamte Bilddatei in der Vorschau angezeigt. Hier zeigt ein rotes Rechteck an, welcher Bildausschnitt Ihnen gerade im Analysefenster angezeigt wird. Sie können nun diesen Bildausschnitt beliebig verschieben, indem Sie mittels gedrückter linker Maustaste das rote Rechteck in der Bildvorschau verschieben.
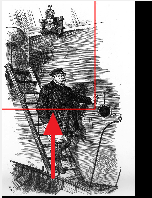
Mithilfe des Werkzeuges ![]() kann der Benutzer in das Bild hineinzoomen. Mit
kann der Benutzer in das Bild hineinzoomen. Mit ![]() können Sie aus dem Bild herauszoomen. Klicken Sie auf
können Sie aus dem Bild herauszoomen. Klicken Sie auf ![]() , wird Ihnen wieder die Größe des Bildausschnitts angezeigt, wie er in der Vorschau angegeben ist.
, wird Ihnen wieder die Größe des Bildausschnitts angezeigt, wie er in der Vorschau angegeben ist.
Farbe der Markierung ändern
Zur besseren Übersichtlichkeit haben Sue die Möglichkeit, Markierungen unterschiedlich einzufärben. Die Farbe kann mithilfe der farbigen Schaltflächen (rot, blau, gelb, grün, weiß und schwarz) im unteren Bereich der Optionen verändert werden. Sie klicken auf die Farbe Ihrer Wahl und wählen im Anschluss das gewünschte Markierungswerkzeug.
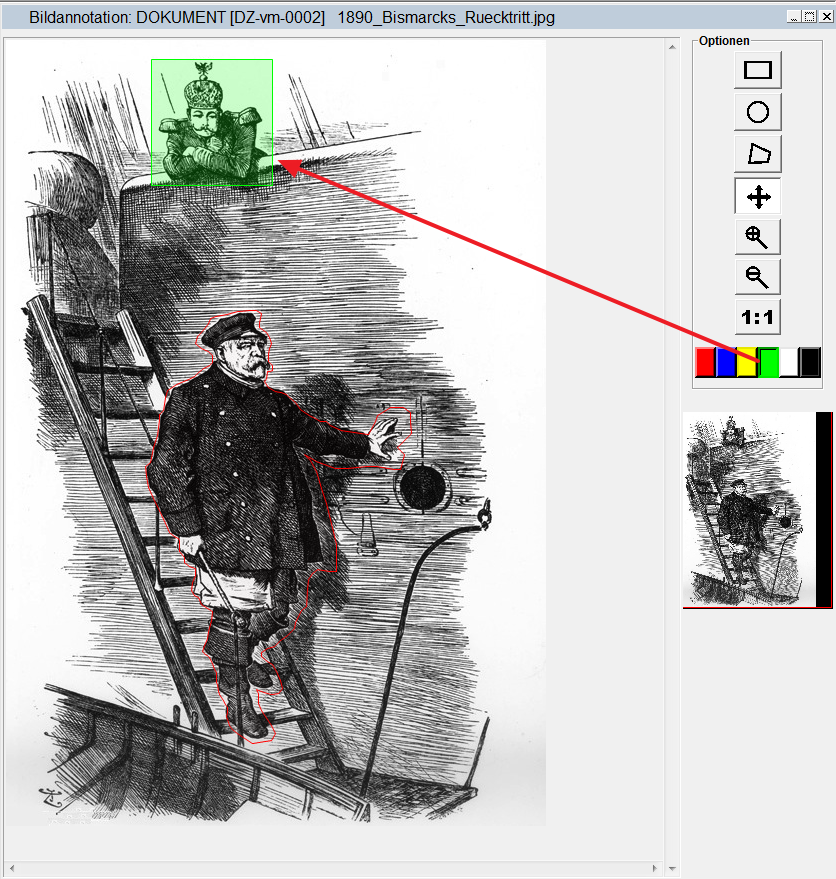
Markierung speichern
Mittels Rechtsklick über der Markierung öffnet sich das Kontextmenü. Hier können Sie mit Klick auf den entsprechenden Menüpunkt die Markierung speichern.

Eine Markierung wird automatisch gespeichert, wenn sie in die Analyse eingefügt wird, oder Notizen hinzugefügt werden. Eine Markierung, die jedoch nicht weiter analysiert wurde, muss zunächst gespeichert werden, damit sie beim nächsten Öffnen der Analyseumgebung beibehalten wird.
Markierung löschen
Das Kontextmenü wird mittels Rechtsklick über der Markierung geöffnet. Hier wählen Sie den Menüpunkt “Markierung löschen” aus.
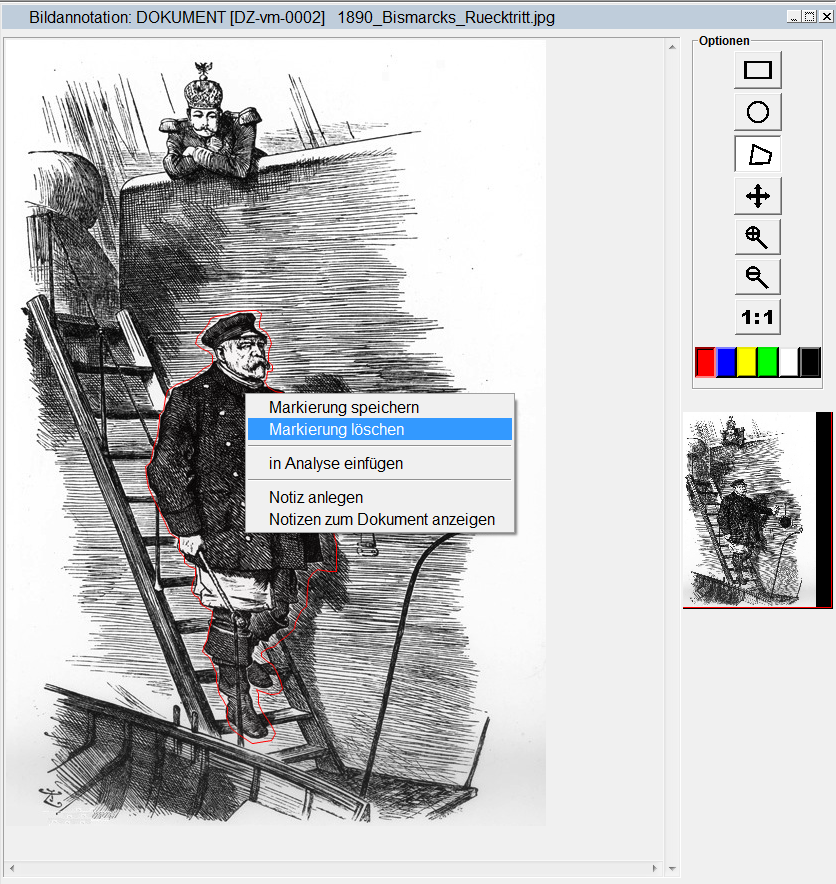
Soll eine Markierung gelöscht werden, die zuvor einem Indexeintrag zugeordnet oder mit einer Notiz versehen wurden, so wird zunächst die Notiz, anschließend die Indizierung und schließlich die Markierung selbst gelöscht. Es öffnet sich also zuerst das Notizenfenster und Sie können hier “Löschen” oder “Abbrechen” wählen (bei Letzterem wird der gesamte Vorgang abgebrochen). Dann werden Sie darauf hingewiesen, dass die Indizierung der Markierung erfolgreich gelöscht wurde. Schließlich werden Sie noch einmal gefragt, ob Sie die Markierung wirklich löschen möchten. Bestätigen Sie die letzte Frage mit OK, wird die Markierung gelöscht. Brechen Sie den Vorgang ab, bleibt die Markierung (ohne Indizierung oder Notizen) erhalten.
Markierung in Analyse einfügen
Um eine Markierung einem Indexeintrag hinzuzufügen, wählen Sie im Kontextmenü der Markierung den Menüpunkt “in Analyse einfügen”.
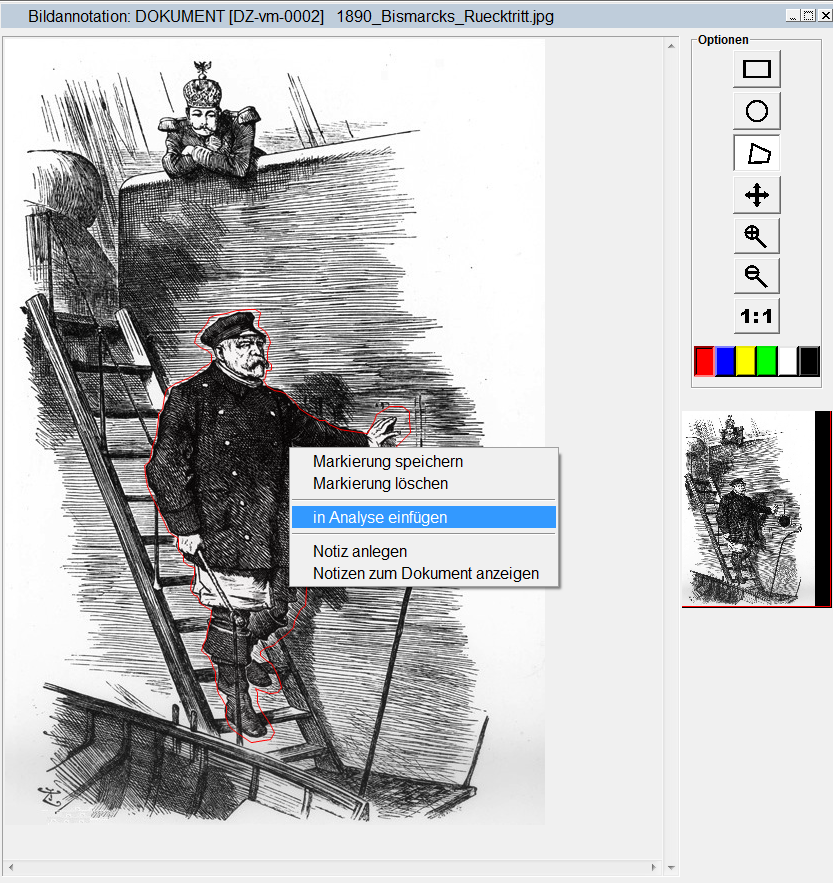
Nun öffnet sich ein Dialogfenstern, in dem Sie aufgefordert werden, den entsprechenden Indexeintrag im Indexfenster auszuwählen, dem die Markierung zugeordnet werden soll (vgl. Analyseobjekt einem Indexeintrag hinzufügen).

Sie wählen nun mit einem Linksklick auf den entsprechenden Indexeintrag die Zuordnung der Markierung aus. Die Bezeichnung des Indexeintrags erscheint daraufhin im blauen Feld der Dialogbox. Sollten Sie sich geirrt haben, wählen Sie einen anderen Indexeintrag, dann erscheint dieser im blauen Feld. Ist die Auswahl abgeschlossen, haben Sie drei Möglichkeiten: Betätigen Sie den Button “Speichern und Schließen”, wird die Auswahl bestätigt und das Dialog-Fenster geschlossen. Betätigen Sie den Button “Speichern”, wird die Auswahl bestätigt, das Dialog-Fenster bleibt jedoch geöffnet. Betätigen Sie den Button “Abbrechen”, wird der Vorgang abgebrochen. Nachdem die Zuweisung gespeichert wurde, erscheint die Dokument-ID der Markierung hinter dem Indexeintrag und ist somit zugeordnet. Es kann nun eine weitere Zuordnung zu einem anderen Indexeintrag vorgenommen werden oder z. B. eine Beschreibung oder Gewichtung der Markierung vorgenommen werden.
Klicken Sie auf die Dokument-ID der Markierung hinter dem Indexeintrag, so wird die entsprechende Markierung im Bild farblich markiert.
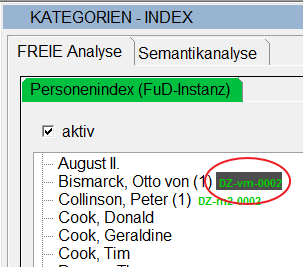
Zuordnung zu einem Indexeintrag bearbeiten
Um einer Zuordnung zu einem Indexeintrag einen Kommentar / eine Beschreibung hinzuzufügen / zu bearbeiten, öffnen Sie mit einem Rechtsklick über der Dokument-ID im Indexfenster das Pop-up-Menü, wählen “Analyseobjekt aufblättern” an und im Anschluss öffnet sich die entsprechende Dialogbox. Darin sind die Informationen zum Dokument enthalten und im unteren Fenster werden alle zugehörigen Markierungen aufgelistet. Um eine der Zuordnungen zu bearbeiten, öffnen Sie mittels Rechtsklick über dem Analyseobjekt das Pop-up-Menü und wählen “bearbeiten”. Es öffnet sich ein Dialogfenster, in dem die Zuordnung angezeigt wird. Darunter befindet sich ein Textfeld, in dem der Kommentar verfasst oder überarbeitet werden kann.
Sie können im Beschreibungsfeld auch weiterführende Informationen in Form eines Weblinks zu einer Bildstelle hinterlegen (vgl. Weblink hinterlegen) oder im unteren Bereich des Dialogfensters eine Gewichtung vornehmen.
Nach Abschluss der Eingaben wird mit dem “Übernehmen”-Button bestätigt. Das Fenster schließt sich wieder und Sie erhalten die Information, dass die Eingaben erfolgreich gespeichert wurden.
Zuordnung zu einem Indexeintrag löschen
Wenn eine Zuordnung zu einem Indexeintrag gelöscht werden soll, kann dies auf zwei Arten geschehen:
1. Sie öffnen im Indexfenster über der Dokument-ID der zu löschenden Zuordnung mittels Rechtsklick das Pop-up-Menü und wählen den Menüpunkt “Analyseobjekt löschen” an. Wenn sich hinter der angewählten Dokument-ID mehrere Markierungen verbergen, erscheint zunächst die Dialogbox, die Sie darauf hinweisen, dass hier nun mehrere Markierungen (“Textpassagen”) auf einmal gelöscht werden. Wenn dies beabsichtigt ist, so bestätigen Sie mit “OK”. Möchten Sie nur eine der Markierungen löschen, brechen Sie den Vorgang mit “Abbrechen” ab und verfahren nach der 2. Methode eine Zuordnung zu löschen.
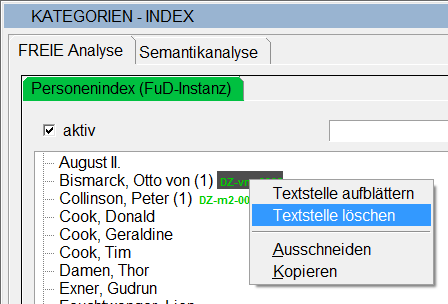
Wenn sich unter der angewählten Dokument-ID nur ein Analyseobjekt befindet, öffnet sich die Dialogbox “Analyseobjekt löschen” direkt. Sie fordert den/die Nutzer*in auf, den Löschvorgang zu bestätigen.
2. Um eine Zuordnung zu einem Indexeintrag zu löschen, die sich in einem Dokument mit mehreren Markierungen zu diesem Indexeintrag befindet, wählen Sie im Pop-up-Menü über der entsprechenden Dokument-ID “Analyseobjekt aufblättern” an. Es öffnet sich die entsprechende Dialogbox. Darin werden im unteren Fenster alle zugehörigen Zuordnungen aufgelistet. Um eine der Zuordnungen zu löschen, öffnen Sie mittels Rechtsklick über der Zuordnung das Pop-up-Menü und wählen “löschen” an.

Danach erscheint die Information, dass das Analyseobjekt gelöscht wurde. Wenn weitere Bildannotationen gelöscht werden sollen, wird wie eben beschrieben verfahren oder Sie schließen das Fenster mit “Abbrechen”.
Notiz zu Markierung hinzufügen
Wie in der Textanalyse können Sie mit Hilfe des Annotationswerkzeugs zu einer Markierung eine “Notiz” (Anmerkung) anlegen. Dies ist vergleichbar mit dem Erstellen einer Fußnote.
Um in der Bildanalyse eine Notiz zu einer Markierung hinzuzufügen, öffnen Sie mittels rechtem Mausklick über der Markierung das Kontextmenü und wählen dort den Menüpunkt “Notiz anlegen” aus. Die weitere Vorgehensweise dieses Werkzeugs gleicht jener in der Textanalyse und kann im entsprechenden Kapitel des Handbuchs nachgelesen werden.
Bildausschnitte speichern
Sie haben die Möglichkeit, markierte Bildbereiche als Bild auf der lokalen Festplatte zu speichern. Dafür gehen Sie mit der Maus auf die gewünschte Bildmarkierung, öffnen mittels Rechtsklick das Kontextmenü und wählen den Menüpunkt “Markierung als Bild speichern unter …” aus.
Es öffnet sich der Speichern-unter-Dialog des Betriebssystems. Hier wählen Sie Speicherort und Dateiname für das Bild aus. Durch Klick auf “Speichern” wird die PNG-Datei am ausgewählten Speicherort abgelegt. Nach dem Speichervorgang erscheint eine Infobox über die erfolgreiche Speicherung, die mit “OK” geschlossen wird.





