Inhalt
Unter dem Menüpunkt “Recherche” und dann “Suche” haben Sie die Möglichkeit, im gesamten Datenbestand des FuD-Datenbanksystems eine Volltextsuche durchzuführen. Über die Bereichssuche und die Selektionsoptionen kann die Suchanfrage gezielt formuliert und die Ergebnisse gedruckt oder gespeichert werden.
Die Volltextsuche bezieht sich – sofern die Selektionsoptionen nicht verändert wurden – stets auf den gesamten Quellenbestand einer FuD-Instanz. Sie können somit auch in Quellen recherchieren, die nicht für Sie freigeschaltet sind. Auf diese Weise können Sie sich einen vollständigen Überblick aller in einer FuD-Instanz inventarisierten Quellen verschaffen. Der Freigabestatus der einzelnen Dokumente und das in FuD hinterlegte Rechtemanagement wird allerdings in der Trefferanzeige berücksichtigt. Grundsätzlich erhält kein/-e User*in Zugriff auf Daten, die nicht für sie oder ihn freigegeben werden. Es werden zwar stets alle Treffer aufgelistet, doch abhängig davon, ob der oder die eingeloggte Nutzer*in Zugriff auf das Dokument hat, in dem der Suchbegriff gefunden wurde, werden die einzelnen Ergebnisse in der Trefferliste unterschiedlich angezeigt. Auf diese Weise wird sichergestellt, dass auch über die Suche nur die Dokumente bzw. Elemente eines Dokuments eingesehen werden können, auf die der oder die Nutzer*in auch tatsächlich Zugriff hat. Sollten Sie bei Ihrer Recherche auf Quellenmaterial stoßen, welches für Sie relevant, aber nicht freigeschaltet ist, können Sie sich mit dem jeweiligen Besitzer in Verbindung setzen und um Freischaltung bitten.
Suchanfrage formulieren – Suchbegriffe
Die Volltextsuche bezieht sich nicht nur auf den eigentlichen Text (Erfassungsmaske “Text erfassen”) eines Dokuments, sondern auf sämtliche Datensätze, die in den verschiedenen Erfassungsmasken der Inventarisierungsumgebung eingetragen sind. Beim Anwählen des Menüpunkts “Recherche” erscheint folgende Suchmaske:
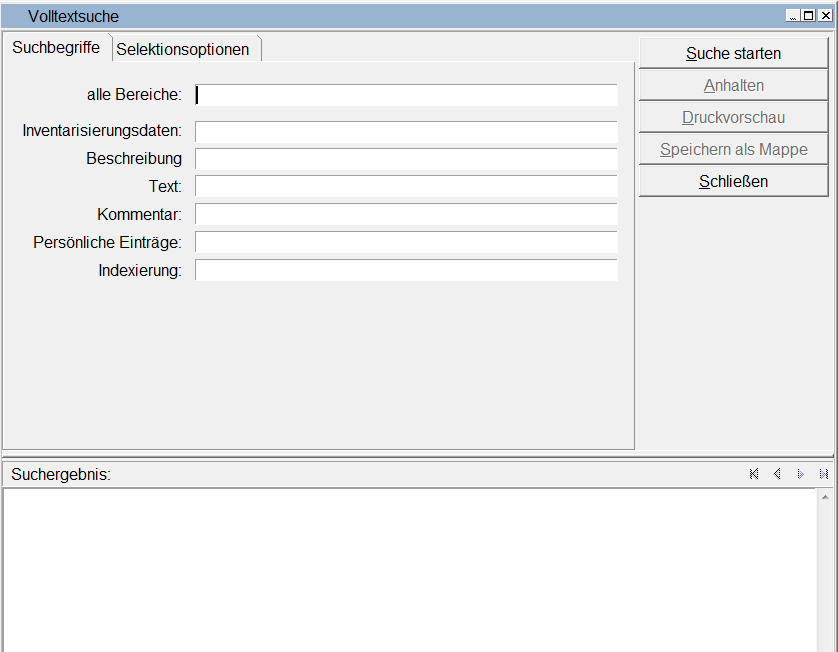
- “alle Bereiche”: Die Suche bezieht sich auf sämtliche Erfassungsmasken
- “Inventarisierungsdaten”: Die Suche bezieht sich auf die Erfassungsmasken “Inventarisierung Dokument” und “Inventarisierung Überlieferung”
- “Beschreibung”: Die Suche bezieht sich auf die Erfassungsmaske “Kurzbeschreibung/Regest” bzw. bei visuellen Medien auf die Erfassungsmaske “Objektbeschreibung”
- “Text”: Die Suche bezieht sich auf die Erfassungsmaske “Text erfassen” bzw. bei visuellen Medien auf die Erfassungsmaske “Begleittext”
- “Kommentar”: Die Suche bezieht sich auf die Erfassungsmaske “Kommentar”
- “Persönliche Einträge”: Die Suche bezieht sich auf die Erfassungsmaske “Persönliche Einträge”
- “Indexierung”: Die Suche bezieht sich auf die Erfassungsmaske “Index/Schlagworte”
Wird ein Suchbegriff in das Feld “alle Bereiche” eingetragen, können keine Suchbegriffe in die restlichen Suchfelder (z. B. Feld “Inventarisierungsdaten”, “Beschreibung” etc.) eingetragen werden, da sich die Anfrage bereits auf sämtliche Erfassungsmasken der Inventarisierungsumgebung bezieht. Die übrigen Suchfelder sind in diesem Fall grau hinterlegt. Ansonsten haben Sie die Möglichkeit, Suchbegriffe in mehrere Suchfelder (Suchfeld 2–6) einzutragen und auf diese Weise die Suche zu erweitern. Dabei werden die Einträge vom System automatisch mit UND verknüpft. Beispiel: Tragen Sie den Suchbegriff “Armut” in die Felder “Inventarisierungsdaten” sowie “Kommentar” ein, so wird nach Dokumenten gesucht, bei denen der Suchbegriff in beiden Erfassungsmasken vorkommt. Bei der Eingabe des Suchbegriffs wird zwischen Groß- und Kleinschreibung standardmäßig nicht unterschieden. Mit Hilfe von Anführungszeichen könne Sie nach Phrasen suchen, also nach Worten, die in genau der eingegebenen Reihenfolge innerhalb eines Feldes vorkommen.
Verknüpfungsmöglichkeiten durch logische Operatoren
Bei der Formulierung der Suchanfrage haben Sie die Möglichkeit nach mehreren Suchwörtern innerhalb eines Suchfeldes zu recherchieren. Sie können diese durch logische Operatoren (Bool’sche Operatoren) verknüpfen und damit die Suche spezifizieren. Folgende Verknüpfungsmöglichkeiten, die frei miteinander kombinierbar sind, stehen zur Verfügung:
- Und-Verknüpfung: Es können beliebig viele Suchwörter pro Suchfeld, getrennt durch ein Leerzeichen, eingetragen werden.
Beispiel: Armut Obdachlosigkeit Krankheit – in diesem Fall wird nach Dokumenten gesucht, in denen alle drei Suchbegriffe gleichzeitig vorkommen. - Oder-Verknüpfung: Es können beliebig viele Suchwörter pro Suchfeld, getrennt durch “|”, eingetragen werden.
Beispiel: Armut | Arbeitslosigkeit – in diesem Fall wird nach Dokumenten gesucht, in denen “Armut” oder “Arbeitslosigkeit” vorkommen. - Verknüpfte Suche: Das sind Kombinationen von “UND-” und “ODER-Verknüpfungen” in einer Suchanfrage.
Beispiel: (LehrKunst & hellen) | sonnenklar sucht nach Dokumenten, die LehrKunst und hellen, oder sonnenklar enthalten.
LehrKunst & (hellen | sonnenklar) sucht nach Dokumenten, die hellen oder sonnenklar, und zusätzlich das Wort Lehrkunst enthalten. - Trunkierte Suche (Platzhalter): Trunkieren (Abkürzen) ist am Wortende und am Wortanfang möglich. Das Trunkierungszeichen ist “*”.
Beispiel: Mit dem Suchbegriff arbeits* wird nach den Begriffen arbeitslos, Arbeitslosigkeit, Arbeitszeit etc. gesucht.Diese Option funktioniert auch innerhalb eines Wortes.
Beispiel: ar*t → arzt, arbeit, etc. Die Anzahl der Zeichen innerhalb eines Wortes ist dabei beliebig.Ein weiteres Trunkierungszeichen, das genau ein Zeichen ersetzt, ist “?”.
Beispiel: ar?t→ arzt.
- Umgebungssuche (nur in der Volltextsuche): Hier können Sie Suchbegriffe in verschiedenen Schrittweiten (Anzahl von dazwischen stehenden Wörtern) voneinander suchen lassen. Das Zeichen für die Schrittweite ist “<n<”: n = Anzahl der darauffolgenden Wörter.
Beispiel: Kinderarmut<2<Tuberkulose → “Kinderarmut und Tuberkulose”; “Kinderarmut sowie Tuberkulose”
Sie haben die Möglichkeit genau zu definieren, wie viele Worte maximal zwischen zwei (oder mehreren) Suchbegriffen vorkommen sollen.
Beispiel: Landarbeiter<5<Armut → “Landarbeiter leben in größter Armut”; “Armut ist für Landarbeiter …”.
In diesem Fall wird nach Dokumenten gesucht, in denen beide Suchbegriffe (egal in welcher Reihenfolge) vorkommen; dazwischen stehen maximal vier Worte. - Umgebungssuche mit exaktem Wortabstand: D. h., dass Sie Suchbegriffe in einer festen Schrittweite voneinander suchen lassen können. Das Zeichen für die Schrittweite ist {Suchbegriff_1} =3= {Suchbegriff_2}
Beispiel: LehrKunst =4= sonnenklar Das vierte Wort nach LehrKunst ist sonnenklar. Die Reihenfolge der Begriffe ist also nicht beliebig. - Suche nach standardisierten Daten: Möchten Sie z. B. das Datum 2014-11-04 suchen, müssen Sie es wie folgt eingeben: 2014=1=11=1=04. Dabei steht “=1=” für den Wortabstand zwischen “2014”, “11” und “04”. Sie erhalten so zwar auch Dokumente, in denen vielleicht “2014–11/4” als Signatur abgelegt wurde, doch ist die Wahrscheinlichkeit recht gering.
Selektionsoptionen
Wie bereits dargelegt, bezieht sich die Volltextsuche – wenn die Selektionsoptionen nicht entsprechend verändert wurden – stets auf den gesamten Quellenbestand des Datenbanksystems (Voreinstellung). Möchten Sie nicht im gesamten Quellenbestand recherchieren, müssen Sie von der Maske “Suchbegriffe” in die Maske “Selektionsoptionen” wechseln durch Anwählen des Karteireiters “Selektionsoptionen”:
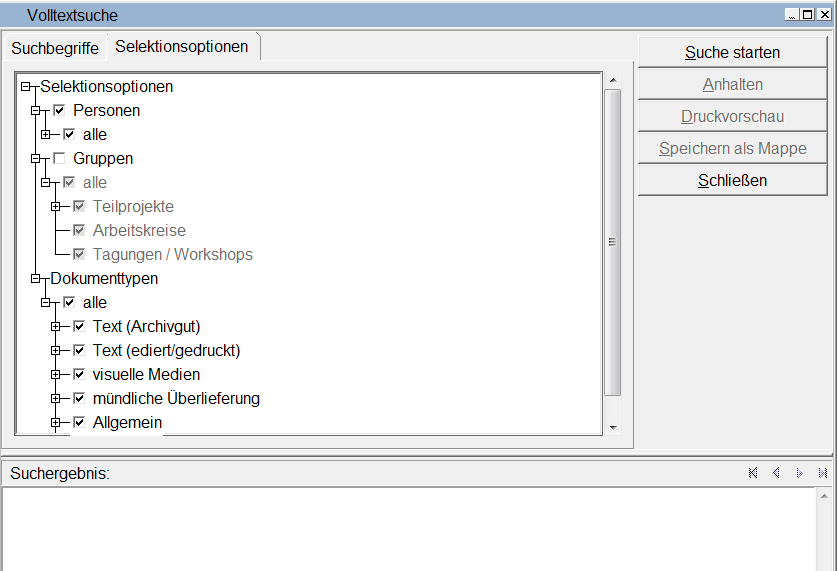
Sie können derzeit zwischen folgenden Selektionsoptionen wählen:
- “Personen”: In der Auswahlliste “Personen” werden sämtliche Nutzer*innen des Datenbanksystems aufgeführt. Sie können einzelne Personen markieren (vgl. hierzu die Ausführungen weiter unten) und damit seine Suchanfrage auf die Quellen der markierten Personen (einschließlich seines eigenen Quellenbestands) beschränken.
- “Gruppen”: In der Auswahlliste “Gruppen” werden sämtliche Teilprojekte, Arbeitskreise sowie Tagungen/Workshops aufgeführt. Sie können einzelne Gruppen markieren (vgl. hierzu die Ausführungen weiter unten) und damit seine Suchanfrage auf die Quellen der markierten Gruppen beschränken.
- “Dokumenttypen”: In der Auswahlliste “Dokumenttypen” werden die in der Inventarisierungsumgebung aufgeführten Dokumenttypen angezeigt. Sie können einzelne Dokumenttypen markieren (vgl. hierzu die Ausführungen weiter unten) und damit seine Suchanfrage auf bestimmte Dokumenttypen beschränken.
Die Selektionsoptionen sind in einer Baumstruktur (hierarchisch gegliedert) dargestellt. Sie können durch das Anwählen der mit “+” und “–” gekennzeichneten Kästchen die einzelnen Ebenen auf- und zublättern und sich die verschiedenen Auswahllisten (“Personen”, “Gruppen” und “Dokumenttypen”) anschauen.
Direkt vor den einzelnen Einträgen der Auswahllisten befinden sich Kästchen, die Sie anwählen können. In den angewählten Kästchen erscheint jeweils ein Häkchen. Standardmäßig sind die Einträge “Personen”/“alle” sowie “Dokumenttypen”/“alle” angewählt (Voreinstellung), d. h. die Suchanfrage bezieht sich auf den gesamten Quellenbestand. Durch das erneute Anwählen der bereits markierten Kästchen verschwinden die Markierungen, und Sie können sich ganz individuell die gewünschten Selektionsoptionen zusammenstellen. Zu beachten ist, dass Einträge aus der Auswahlliste “Personen” und “Gruppen” nicht miteinander kombiniert werden können, d. h. die Suche kann entweder auf die Quellenbestände einzelner Personen oder auf die Quellenbestände einzelner Gruppen beschränkt werden. Dagegen sind Einträge aus der Auswahlliste “Personen” und “Dokumenttypen” sowie “Gruppen” und “Dokumenttypen” frei kombinierbar.
Suche starten – Trefferanzeige
Nachdem der Suchbegriff/die Suchbegriffe eingegeben und ggf. die Selektionsoptionen modifiziert wurden, kann die Funktion “Suche starten” angewählt werden. Daraufhin erscheint im unteren Bereich der Suchmaske die Ergebnisliste (falls keine Suchergebnisse gefunden wurden, erfolgt eine entsprechende Rückmeldung): Direkt oberhalb des Anzeigenbereichs wird die Gesamtzahl der Treffer angezeigt; dabei werden pro Seite zehn Treffer gelistet. Über die Pfeilsymbole rechts oberhalb des Anzeigenbereichs können Sie in der Ergebnisliste vor- und zurückblättern.
Wie bereits dargelegt, werden in die Suche auch Dokumente einbezogen, die für den oder die eingeloggten Benutzer*in nicht freigeschaltet sind. Der Freigabestatus der einzelnen Dokumente wird allerdings in der Ergebnisanzeige berücksichtigt. Dabei werden in der Trefferliste zunächst die Dokumente aufgelistet, die freigeschaltet sind. Bei Dokumenten, die für den eingeloggten Nutzer nicht freigeschaltet sind, wird hingegen lediglich die Informationszeile angezeigt. Es werden folgende Informationen mitgeführt: 1) Dokument-ID, 2) Datum des Dokuments, 3) Name des Besitzers sowie 4) Anzahl der Treffer pro Dokument. Unterhalb der Informationszeile ist vermerkt, dass keine Berechtigung für das Dokument vorliegt. Bei Dokumenten, die für den eingeloggten Nutzer freigeschaltet sind, wird neben der Informationszeile die genaue Textstelle, in welcher das Suchwort gefunden wurde, in Form eines Zitats angezeigt. Zudem wird angezeigt, aus welchem Bereich der Inventarisierungsumgebung die jeweilige Textstelle stammt:
- “I”: Die Textstelle stammt aus den Erfassungsmasken “Inventarisierung” und “Inventarisierung Überlieferung”.
- “B”: Die Textstelle stammt aus den Erfassungsmasken “Kurzbeschreibung/Regest” bzw. bei visuellen Medien aus der Erfassungsmaske “Objektbeschreibung”.
- “T”: Die Textstelle stammt aus den Erfassungsmasken “Text erfassen” bzw. bei visuellen Medien aus der Erfassungsmaske “Begleittext”.
- “K”: Die Textstelle stammt aus der Erfassungsmaske “Kommentar”.
- “P”: Die Textstelle stammt aus der Erfassungsmaske “Persönliche Einträge”.
- “X”: Die Textstelle stammt aus der Erfassungsmaske “Index/Schlagworte”.
Bei freigeschalteten Dokumenten haben die eingeloggten Nutzer*innen zudem die Möglichkeit, das entsprechende Dokument direkt in der Ergebnisliste auszuwählen und in der Inventarisierungsumgebung zu laden.
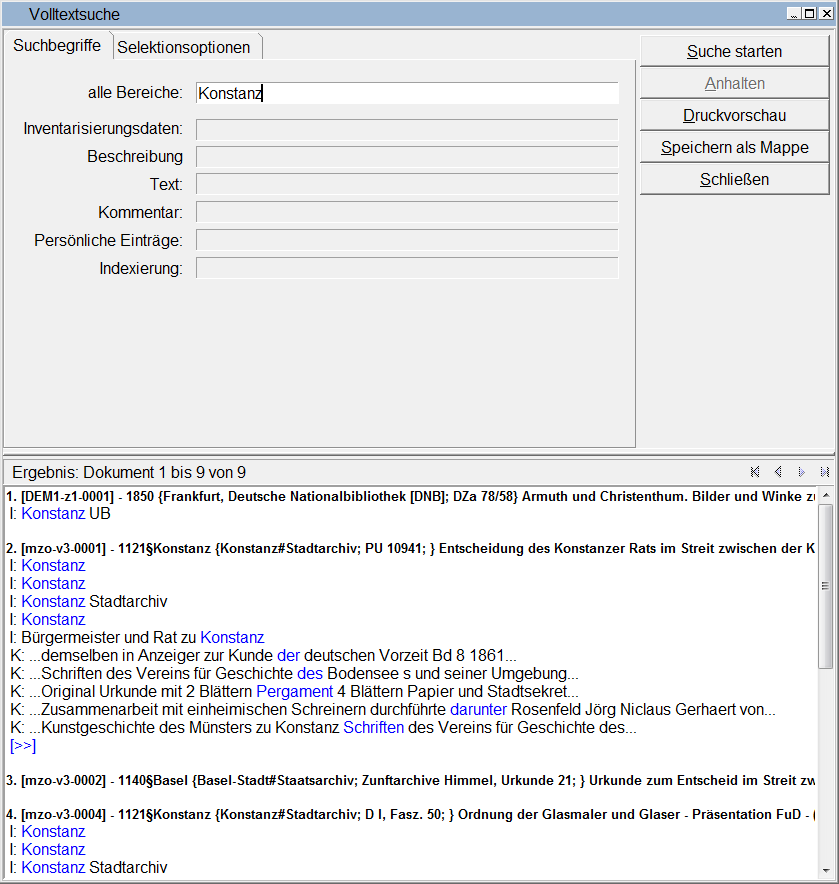
Suchergebnisse sichern innerhalb von FuD – als Mappe speichern
Um die Suchergebnisse innerhalb der FuD-Umgebung zu sichern, müssen Sie neben der Auflistung der Suchergebnisse den Button “Speichern als Mappe” betätigen. Danach wird das Dialogfenster “Mappe anlegen aus Rechercheergebnissen” geöffnet.
Geben Sie der Mappe einen entsprechenden Titel und klicken auf “Anlegen”. Danach erscheint in einem Dialogfenster die Information, dass die Dokumente des Suchergebnisses in der neu angelegten Mappe gespeichert wurden. Um sich die Suchergebnisse nun im Einzelnen anzusehen, klicken Sie im Menüpunkt “Inventarisierung” auf “Mappe öffnen” und wählen dann die angelegte Mappe aus der Liste aus (vgl. Mappen anlegen und bearbeiten).
Suchergebnisse außerhalb von FuD sichern – Drucken oder Exportieren
Über den Button “Druckvorschau” können Sie sich eine Übersicht der Dokumentlisten anzeigen lassen, bevor er sie ausdruckt.





