Inhalt
Feldbeschreibung
Der Texteditor bzw. Volltextfelder dienen der Erfassung des Dokumentinhalts. Sie können entweder das gesamte Dokument oder Auszüge davon eingeben, einfügen, formatieren und bearbeiten.
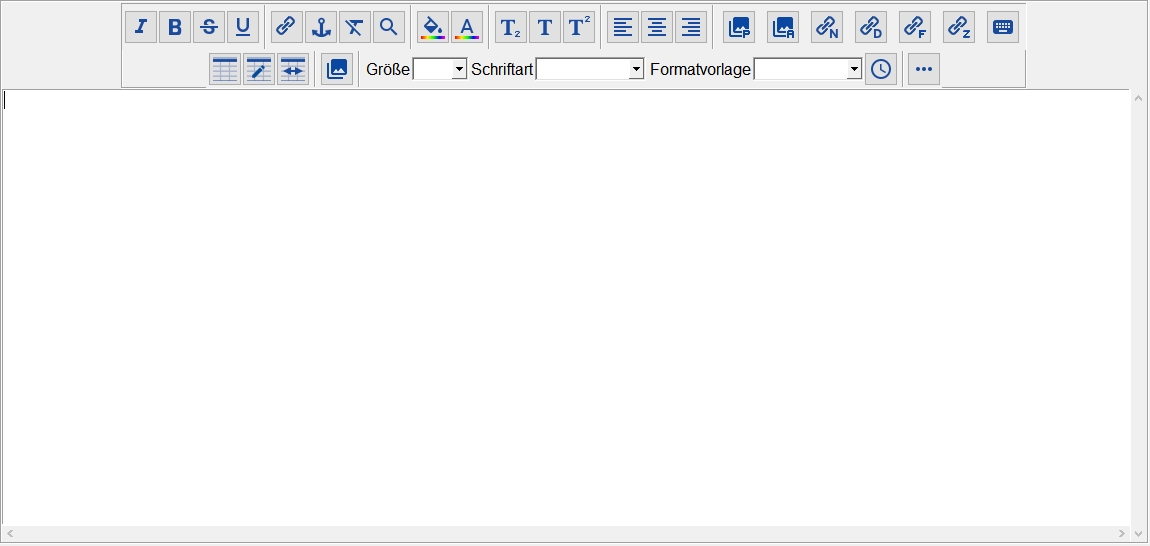
Zum Formatieren des Textes markieren Sie zunächst die gewünschte Passage im Text. Anschließend wählen Sie mittels Klick auf einen der Buttons über dem Textfeld die gewünschte Funktion aus.
Navigieren im Textfeld
Sie können im Texteditor mithilfe der Bildlaufleiste (Scrollbar) an der rechten Seite durch den Text scrollen oder das Mausrad zum Scrollen verwenden. Mit dem Shortcut STRG-Pos1 der Tastatur gelangen Sie an den Anfang des Dokuments, mit STRG-Ende an das Ende des Dokuments. Den gleichen Effekt hat die Taste Pos1 (MacOS: Fn + Pfeil nach oben) und Ende (MacOS: Fn + Pfeil nach unten), wenn Ihre Tastatur über solche Tasten verfügt. Ebenso können Sie die Bild↑- und Bild↓-Tasten verwenden. Der Mauscursor muss für alle Aktionen innerhalb des Textfeldes sein, da Sie ansonsten die Eingabemaske bewegen (vgl. Scrollen in FuD).
Links einfügen
Sie haben die Möglichkeit Links im Text einzufügen. Dies können z. B. Links zu Webseiten, also externe Links sein. Um einen externen Link einzufügen, markieren Sie die entsprechende Textstelle, klicken im Anschluss auf den Button ![]() (“Link einfügen”) und tragen in das sich öffnende Fenster die URL ein. Der Link kann mittels “Copy-and-paste” aus der Adresszeile des Browsers kopiert (Tastenkürzel Strg‑C) und anschließend in das Linkfeld eingefügt werden (Strg‑V). Bestätigen Sie ihre Eingabe nun mit “OK”, wird der Text, dem ein Link zugeordnet wurde, blau unterstrichen dargestellt.
(“Link einfügen”) und tragen in das sich öffnende Fenster die URL ein. Der Link kann mittels “Copy-and-paste” aus der Adresszeile des Browsers kopiert (Tastenkürzel Strg‑C) und anschließend in das Linkfeld eingefügt werden (Strg‑V). Bestätigen Sie ihre Eingabe nun mit “OK”, wird der Text, dem ein Link zugeordnet wurde, blau unterstrichen dargestellt.
Um nun dem Link zu folgen, klicken Sie bei gleichzeitigem Drücken der Strg-Taste auf die entsprechende Textstelle. Es erscheint eine Infobox, in der der Link noch einmal angezeigt wird. Klicken Sie nun auf “OK”, öffnet sich der Link im Standardbrowser des Computers.
Wenn man den Link wieder löschen möchte, so markiert man den Text, auf dem der Link liegt, und klickt dann auf den Link-Button ![]() . Nun kann man, wenn nicht die Linkadresse im Linkfenster direkt angezeigt wird, über die Pfeil-nach-unten-Taste den Link aussuchen, den man entfernen möchte, und betätigt danach den Button “Entfernen”.
. Nun kann man, wenn nicht die Linkadresse im Linkfenster direkt angezeigt wird, über die Pfeil-nach-unten-Taste den Link aussuchen, den man entfernen möchte, und betätigt danach den Button “Entfernen”.
Link zu einem FuD-Dokument einfügen
Sie können im Text ein bereits in der Datenbank eingegebenes Dokument verlinken und ggf. auf einen darin befindlichen Anker. Hierzu können Sie eine Textstelle markieren und anschließend auf den Button ![]() klicken. Nun öffnet sich eine Liste mit einer Auswahl der Dokumenttypen. Sie wählen den gewünschten Dokumenttyp an und im Anschluss werden ihnen sämtliche Dokumente dieses Typs im Öffnen-Dialog angezeigt. Nachdem Sie hier das entsprechende Dokument markiert und auf “Öffnen” (oder Doppelklick) geklickt haben, wird das Ausgangsdokument angezeigt, die zuvor markierte Textstelle ist noch orange markiert und es ist ein kleines Fenster oben links geöffnet. In diesem Fenster werden die Anker, die im zu verlinkenden Dokument vorhandenen sind, angezeigt und ein Anker kann ausgewählt werden. Soll auf keinen konkreten Anker verwiesen werden, so belassen Sie das Fenster wie es ist und klicken auf “OK”.
klicken. Nun öffnet sich eine Liste mit einer Auswahl der Dokumenttypen. Sie wählen den gewünschten Dokumenttyp an und im Anschluss werden ihnen sämtliche Dokumente dieses Typs im Öffnen-Dialog angezeigt. Nachdem Sie hier das entsprechende Dokument markiert und auf “Öffnen” (oder Doppelklick) geklickt haben, wird das Ausgangsdokument angezeigt, die zuvor markierte Textstelle ist noch orange markiert und es ist ein kleines Fenster oben links geöffnet. In diesem Fenster werden die Anker, die im zu verlinkenden Dokument vorhandenen sind, angezeigt und ein Anker kann ausgewählt werden. Soll auf keinen konkreten Anker verwiesen werden, so belassen Sie das Fenster wie es ist und klicken auf “OK”.
Die zuvor markierte Textpassage ist nun als Link gekennzeichnet. Mittels Linksklick und der Taste “Strg”/“Ctrl” auf diese Textstelle, wird das verlinkte Dokument geöffnet. Wenn Sie nun wieder zum Ursprungsdokument zurückkehren möchte, klicken Sie im unteren Bereich des verlinkten Dokumentes auf “zurück”.
Falls Sie keine Textstelle markiert haben sollten, welcher der Dokumentlink hinzugefügt werden soll, wird an der Position des Cursors die Dokument-ID und weitere Informationen des verlinkten Dokumentes eingefügt. Dieses Element stellt den Link zum Dokument dar.
Link zu einer Notiz bzw. einem Notiztext einfügen
Sie können im Text eine Textpassage zu einer Notiz bzw. einer bestimmten Stelle in einer Notiz verlinken. Hierzu müssen Sie eine Textstelle markieren und anschließend auf den Button ![]() klicken. Es wird nun die Liste aller Notizen angezeigt. Nach dem Markieren der gewünschten Notiz kann diese mit dem Button Auswählen der Textstelle zugewiesen werden. Um auf eine konkrete Stelle zu verlinken, muss stattdessen der Button Öffnen oder Doppelklick betätigt werden. Die Notiz wird dann geöffnet und Sie markieren die gewünschte Textstelle in der Notiz und öffnen mit Rechtsklick das Kontextmenü und wählen Bereich auswählen aus.
klicken. Es wird nun die Liste aller Notizen angezeigt. Nach dem Markieren der gewünschten Notiz kann diese mit dem Button Auswählen der Textstelle zugewiesen werden. Um auf eine konkrete Stelle zu verlinken, muss stattdessen der Button Öffnen oder Doppelklick betätigt werden. Die Notiz wird dann geöffnet und Sie markieren die gewünschte Textstelle in der Notiz und öffnen mit Rechtsklick das Kontextmenü und wählen Bereich auswählen aus.
Link zu einem Dokumenttext einfügen
Sie können im Text eine bestimmte Stelle eines Dokumenttextes verlinken. Hierzu können Sie eine Textstelle markieren und anschließend auf den Button ![]() klicken. Nun öffnet sich eine Liste mit einer Auswahl der Dokumenttypen. Sie wählen den gewünschten Dokumenttyp an und im Anschluss werden sämtliche Dokumente dieses Typs im Öffnen-Dialog angezeigt. Nachdem Sie hier das entsprechende Dokument markiert und auf Öffnen oder Doppelklick geklickt haben, öffnet sich der Volltext des Dokuments. Sie markieren die gewünschte Stelle im Text und wählen im Kontextmenü (rechter Mausklick) Bereich auswählen an.
klicken. Nun öffnet sich eine Liste mit einer Auswahl der Dokumenttypen. Sie wählen den gewünschten Dokumenttyp an und im Anschluss werden sämtliche Dokumente dieses Typs im Öffnen-Dialog angezeigt. Nachdem Sie hier das entsprechende Dokument markiert und auf Öffnen oder Doppelklick geklickt haben, öffnet sich der Volltext des Dokuments. Sie markieren die gewünschte Stelle im Text und wählen im Kontextmenü (rechter Mausklick) Bereich auswählen an.
Bilder in Textfeld einbetten
Möchten Sie Bilder in das Textfeld eingliedern, können Sie zwischen drei Optionen wählen, welche im Folgenden vorgestellt werden.
![]()
Abb. Texteditorbereich Bilder einfügen Optionen
Option eins: Platzhalter für Bild einfügen
Möchten Sie einen Platzhalter für ein Bild in das Textfeld einfügen, das nicht in dem Dokument hochgeladen ist, klicken Sie mit der Maus auf die gewünschte Stelle im Text und betätigen Sie danach den ![]() -Button. Ein weiteres Fenster mit dem Namen “Bildkonfiguration” öffnet sich. Nun haben Sie die Möglichkeit eine Bezeichnung für den Platzhalter für das Bild einzugeben (z.B. den Titel und den Link zur Bildquelle). Bestätigen Sie Ihre Eingabe mit OK.
-Button. Ein weiteres Fenster mit dem Namen “Bildkonfiguration” öffnet sich. Nun haben Sie die Möglichkeit eine Bezeichnung für den Platzhalter für das Bild einzugeben (z.B. den Titel und den Link zur Bildquelle). Bestätigen Sie Ihre Eingabe mit OK.
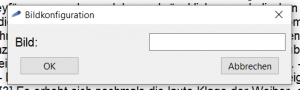
Abb. Bildkonfiguration Option eins
Das Bild befindet sich nun an der gewünschten Stelle im Text. Gekennzeichnet ist es durch die Bild-Maske, welche als Platzhalter an dieser Stelle fungiert. Um Informationen bzgl. des Bilder zu erhalten, bewegen Sie die Maus über das Icon, ein Fenster mit allen relevanten Informationen erscheint.
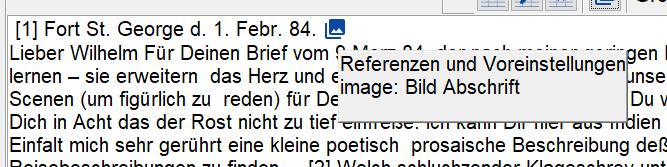
Abb. Bildinformationen Option eins
Option zwei: Miniaturansicht in Text einfügen (Point)
Möchten Sie ein Bild in das Textfeld einfügen, klicken Sie mit der Maus auf die gewünschte Stelle im Text und betätigen Sie danach den ![]() -Button. Ein weiteres Fenster mit dem Namen “Facsimile auswählen” öffnet sich. Wählen Sie durch Betätigung des Pfeils aus der Liste ein bereits hochgeladenes und an das Dokument angehangene Bild aus und bestätigen Sie Ihre Auswahl mit OK.
-Button. Ein weiteres Fenster mit dem Namen “Facsimile auswählen” öffnet sich. Wählen Sie durch Betätigung des Pfeils aus der Liste ein bereits hochgeladenes und an das Dokument angehangene Bild aus und bestätigen Sie Ihre Auswahl mit OK.
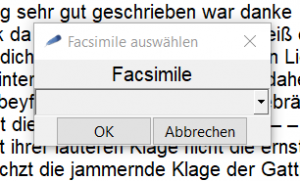
Abb. “Facsimile auswählen”
Das Bild wird als Minaturansicht angezeigt und befindet sich nun an der zuvor ausgewählten Stelle im Textfeld.
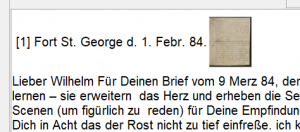
Abb. Miniaturansicht Bild Option zwei
Option drei: Bild in Textstelle einbetten (Area)
Möchten Sie ein Bild einer bestimmten Textstelle zuordnen, markieren Sie den gewünschten Bereich im Text und betätigen Sie danach den ![]() -Button. Ein weiteres Fenster mit dem Namen “Facsimile auswählen” öffnet sich. Wählen Sie durch Betätigung des Pfeils aus der Liste ein bereits hochgeladenes Bild aus und bestätigen Sie Ihre Auswahl mit OK. Das Bild wurde nun dem Textbereich hinzugefügt. Um Informationen über das Bild zu erhalten, bewegen Sie die Maus über den relevanten Bereich. Ein Fenster mit spezifischen Informationen erscheint.
-Button. Ein weiteres Fenster mit dem Namen “Facsimile auswählen” öffnet sich. Wählen Sie durch Betätigung des Pfeils aus der Liste ein bereits hochgeladenes Bild aus und bestätigen Sie Ihre Auswahl mit OK. Das Bild wurde nun dem Textbereich hinzugefügt. Um Informationen über das Bild zu erhalten, bewegen Sie die Maus über den relevanten Bereich. Ein Fenster mit spezifischen Informationen erscheint.

Abb. Bildinformationen Option drei
Tabellen
Tabelle erstellen
Zum Erstellen einer Tabelle wählen Sie den Button ![]() (“Tabelle einfügen”) an. Hierauf erscheint ein Fenster, in dem Sie die Anzahl der Zeilen und Spalten der Tabelle festlegen können. Bestätigen Sie Ihre Angabe mit “OK”, erscheint die Tabelle an der Cursorposition im Texteditor.
(“Tabelle einfügen”) an. Hierauf erscheint ein Fenster, in dem Sie die Anzahl der Zeilen und Spalten der Tabelle festlegen können. Bestätigen Sie Ihre Angabe mit “OK”, erscheint die Tabelle an der Cursorposition im Texteditor.
Tabelle ändern/konfigurieren
Möchten Sie die Tabelle im Anschluss verändern (z. B. weitere Zeilen oder Spalten hinzufügen oder löschen), klicken Sie in die Zelle der Tabelle, in deren Region Sie etwas ändern wollen, und wählen Sie den Button ![]() (“Tabelle konfigurieren”). In einem separaten Fenster haben Sie nun die Möglichkeit, die gewünschten Änderungen vorzunehmen, z.B. eine Zeile unterhalb zu ergänzen oder eine Spalte zu löschen.
(“Tabelle konfigurieren”). In einem separaten Fenster haben Sie nun die Möglichkeit, die gewünschten Änderungen vorzunehmen, z.B. eine Zeile unterhalb zu ergänzen oder eine Spalte zu löschen.
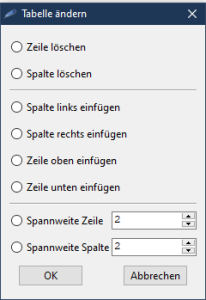
Ab der Version 3.1 können Sie auch die Spannweite einzelner Spalten oder Zeilen bestimmen, so dass einzelne Zellen sich über mehr als eine Spalte oder Zeile erstrecken können.
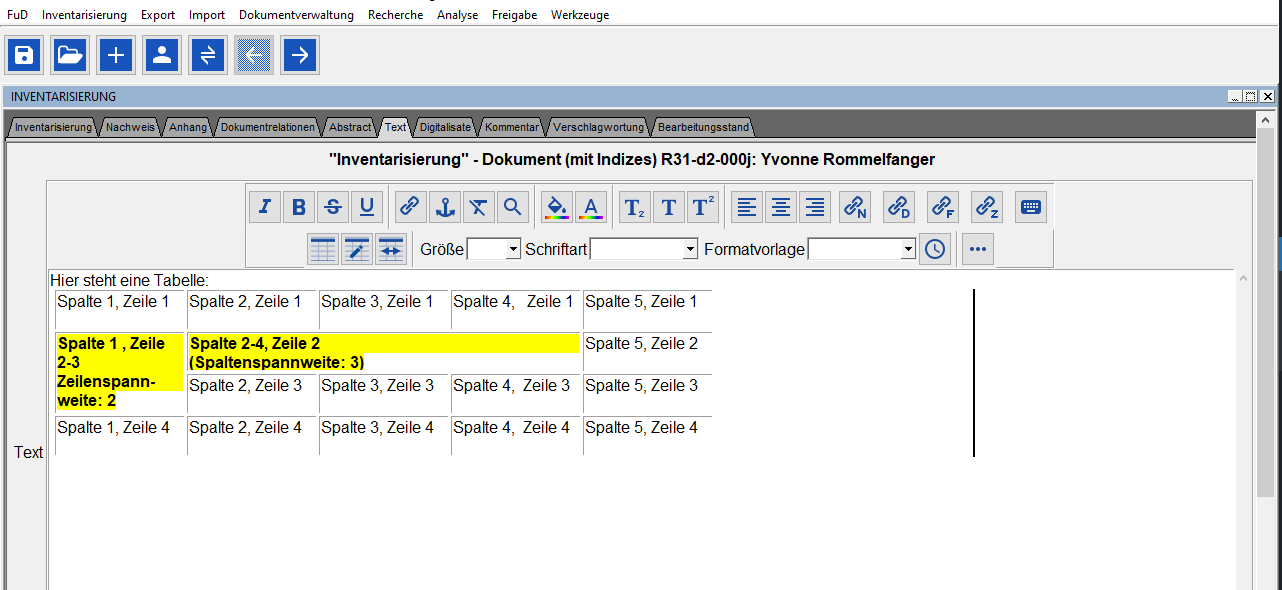
Spaltenbreite anpassen
Sie können weiterhin die Breite der Spalten manuell festlegen. Hierzu klicken Sie die Tabelle an und wählen den Button![]() (“Tabellenbreite”).
(“Tabellenbreite”).
Im daraufhin erscheinenden Fenster können Sie die Spaltenbreite entweder für alle Spalten der Tabelle oder für die aktuell markierte Spalte einstellen.
In die so erstellte Tabelle kann ein Text eingegeben werden, der auch formatiert werden kann. Tabellen können ebenfalls aus Word eingefügt werden. Je nach Konfiguration der Copy-Paste-Funktion geht dieses aber nur über den Einfügen-Menüpunkt des Kontextmenüs, das bei einem Klick auf mit der rechten Maustaste erscheint, da hierfür Formatierungsinformationen mit übertragen werden müssen. Hierbei gilt zu beachten, dass nur solche Formatierungen korrekt umgesetzt werden, die der Texteditor in FuD ebenfalls bietet. Formatierungen, die nicht umgesetzt werden können, werden aus dem kopierten Text herausgelöscht und somit nicht dargestellt.
Copy-and-Paste-Funktion
Sie können Text mit Hilfe der Tastenkombination STRG‑C (Kopieren einer Textpassage) aus einem anderen Textdokument herauskopieren und mit STRG‑V (Einfügen einer Textpassage) diesen Text in das Texteditorfeld von FuD reinkopieren (Beim Mac funktioniert die Tastenkombinationen mit der Befehlstaste anstatt die STRG-Taste). Je nachdem wie Ihre FuD-Konfiguration ist, wird der Text dabei mit oder ohne Formatierungen in das Texteditorfeld eingefügt. Über das Kontextmenü können Sie die jeweilig andere Funktion des Kopierens verwenden.
Möchten Sie aus einem Word-Dokument einen Text mittels Copy-and-Paste formatiert in den Texteditor kopieren, ist Folgendes zu beachten: Ein Absatz in Standardformatierung in Word wird nach FuD in der FuD-Standardformatierung (Zeichensatz: Helvetica, Schriftgröße: 12) kopiert. Hierbei ist es egal, welche die in Word eingestellte Formatvorlage ist. Wenn Sie den Absatz aber ohne Absatzmarke kopieren, können Formatierungen wie z.B. Schriftgrad oder ‑art vom Texteditor in FuD übernommen werden, so fern diese in FuD angezeigt werden können. Wenn man nur ein Zeichen (z. B. ein Sonderzeichen) übernehmen will, ist der empfohlene Weg über die Windows-Zeichentabelle, da man hier ein Zeichen ohne Formatierungsinformation übernehmen kann.
Formatierungen von Textpassagen, die man mit nicht gewünschter Formatierung übernommen hat, kann man mit Hilfe des Buttons ![]() (“Formatierung aufheben”) wieder löschen.
(“Formatierung aufheben”) wieder löschen.
Virtuelle Tastatur
Wählen Sie den Button mit dem Tastatursymbol ![]() an, öffnet sich ein neues Fenster, welches die virtuelle Tastatur beinhaltet. Diese virtuelle Tastatur ist einer realen Tastatur nachempfunden und weist die gängigsten Tasten auf. Die virtuelle Tastatur gibt Ihnen die Möglichkeit, andere Alphabete für die Eingabe im Textfenster zu verwenden. Zur Auswahl stehen hier das lateinische Alphabet (“English”) sowie mehrere Formen des griechischen Alphabets und Sanskrit. Die Auswahl des Alphabets ist in der unteren linken Ecke des Virtual Keyboards möglich. Klicken Sie auf die Sprache, erscheint eine Auswahlliste mit den verschiedenen zur Verfügung stehenden Alphabeten. Sobald Sie mit einfachem Linksklick das gewünschte Alphabet ausgewählt haben, erscheinen die einzelnen Buchstaben des Alphabets auf den Tasten des Virtual Keyboards.
an, öffnet sich ein neues Fenster, welches die virtuelle Tastatur beinhaltet. Diese virtuelle Tastatur ist einer realen Tastatur nachempfunden und weist die gängigsten Tasten auf. Die virtuelle Tastatur gibt Ihnen die Möglichkeit, andere Alphabete für die Eingabe im Textfenster zu verwenden. Zur Auswahl stehen hier das lateinische Alphabet (“English”) sowie mehrere Formen des griechischen Alphabets und Sanskrit. Die Auswahl des Alphabets ist in der unteren linken Ecke des Virtual Keyboards möglich. Klicken Sie auf die Sprache, erscheint eine Auswahlliste mit den verschiedenen zur Verfügung stehenden Alphabeten. Sobald Sie mit einfachem Linksklick das gewünschte Alphabet ausgewählt haben, erscheinen die einzelnen Buchstaben des Alphabets auf den Tasten des Virtual Keyboards.
Weitere Alphabete/Sonderzeichen können projektspezifisch konfiguriert werden.
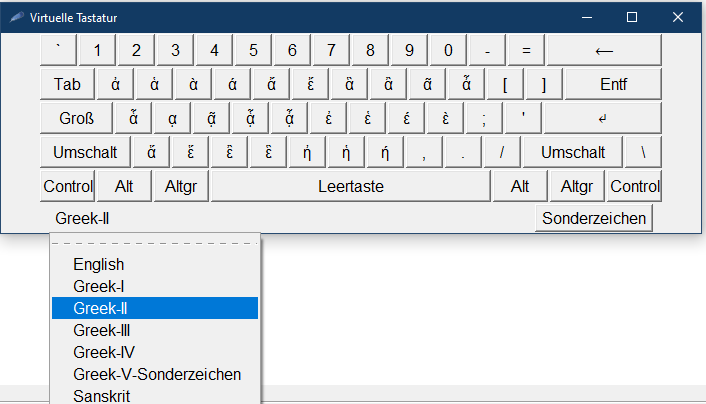
Die Texteingabe erfolgt entweder durch das Anklicken der Buchstaben auf der virtuellen Tastatur oder wie gewohnt über Eingabe auf der realen Tastatur des PCs. Bei Letzterem ist zu beachten, dass das Fenster des Virtual Keyboards bei der Texteingabe immer im Vordergrund der Anwendung sein muss. Dann können Sie Ihre reale Computertastatur zum Tippen verwenden, wobei im Texteditor dann das Zeichen eingefügt wird, das an entsprechender Stelle der virtuellen Tastatur hinterlegt ist.
Das Virtual Keyboard lässt sich auch über den Hauptmenüpunkt “Hilfe” öffnen.
Formatvorlagen
Es gibt absatz- und zeichenbezogene Formatvorlagen. Standardmäßig sind die Formatvorlagen Headlines1‑6 und Paragraph absatzbezogene Formatvorlagen und Preset1‑3 zeichenbezogene Formatvorlagen.
Projektspezifisch können Formatvorlagen angepasst oder weitere Vorlagen ergänzt werden.
Absatzbezogene Formatvorlagen
Möchten Sie eine der voreingestellten Formatvorlagen (z. B. für eine Überschrift oder einen ganzen Absatz) benutzen, positionieren Sie den Cursor der Maus an die betreffende Stelle und wählen in der Auswahlliste hinter ![]() die entsprechende Vorlage. Diese sind immer absatzbezogen, d. h. dass stets der gesamte Absatz, in dem sich der Cursor befindet, in diesem Stil formatiert wird.
die entsprechende Vorlage. Diese sind immer absatzbezogen, d. h. dass stets der gesamte Absatz, in dem sich der Cursor befindet, in diesem Stil formatiert wird.
Zeichenbezogene Formatvorlagen
Möchten Sie eine der voreingestellten Formatvorlagen (z. B. Presets1‑3) benutzen, markieren Sie die Textpassage, die Sie dieser Formatvorlage zuweisen möchten, und wählen Sie in der Auswahlliste hinter ![]() die entsprechende Vorlage aus. Die markierte Textpassage wird in der voreingestellten Formatvorlage angezeigt. Soltle kein Text markiert sein, so wird das nächste Zeichen hinter dem Cursor dieser Formatvorlage zugeordnet.
die entsprechende Vorlage aus. Die markierte Textpassage wird in der voreingestellten Formatvorlage angezeigt. Soltle kein Text markiert sein, so wird das nächste Zeichen hinter dem Cursor dieser Formatvorlage zugeordnet.
Suche
Möchten Sie den Text des Texteditors nach bestimmten Begriffen oder Wendungen durchsuchen oder diese durch andere Wörter ersetzen, klicken Sie auf den ![]() (“Suche”). Weiterhin kann ein Wort oder eine ganze Passage im Text durch eine andere ersetzt werden. Hierzu wird im freien Feld neben “Suche” zunächst der Begriff eingegeben, der ersetzt werden soll. Im freien Feld neben “Ersetzen” wird anschließend der Begriff eingegeben, der den gesuchten Begriff ersetzen soll. Unter „Richtung“ kann der Benutzer wählen, ob er die Suche vorwärts- oder rückwärtsgewandt durchführen möchte. Unter “Optionen” kann er einstellen, ob die Groß- und Kleinschreibung der eingegebenen Begriffe berücksichtigt werden soll, ob der Text von Anfang durchsucht und/oder komplett durchsucht werden soll. Möchten Sie nun den gefundenen Begriff durch den neuen Begriff ersetzen, klicken Sie auf den Button “Ersetzen”. Es erscheint keine gesonderte Meldung, dass der Vorgang ausgeführt wurde.
(“Suche”). Weiterhin kann ein Wort oder eine ganze Passage im Text durch eine andere ersetzt werden. Hierzu wird im freien Feld neben “Suche” zunächst der Begriff eingegeben, der ersetzt werden soll. Im freien Feld neben “Ersetzen” wird anschließend der Begriff eingegeben, der den gesuchten Begriff ersetzen soll. Unter „Richtung“ kann der Benutzer wählen, ob er die Suche vorwärts- oder rückwärtsgewandt durchführen möchte. Unter “Optionen” kann er einstellen, ob die Groß- und Kleinschreibung der eingegebenen Begriffe berücksichtigt werden soll, ob der Text von Anfang durchsucht und/oder komplett durchsucht werden soll. Möchten Sie nun den gefundenen Begriff durch den neuen Begriff ersetzen, klicken Sie auf den Button “Ersetzen”. Es erscheint keine gesonderte Meldung, dass der Vorgang ausgeführt wurde.
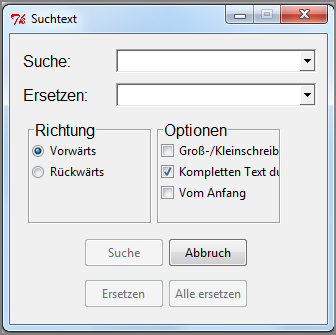
Weitere Funktionen 
Um den Einzug der ersten Zeile eines Textes zu verändern, wählen Sie unter ![]() (“Weitere Funktionen”) die Funktion “Linker Einzug 1” an. Dort können Sie einen Wert aus der Liste auswählen, oder aber selbst eine Eingabe machen. Um den Einzug des folgenden fortlaufenden Textes ab der zweiten Zeile zu verändern, wählt er die Funktion “Linker Einzug 2” aus.
(“Weitere Funktionen”) die Funktion “Linker Einzug 1” an. Dort können Sie einen Wert aus der Liste auswählen, oder aber selbst eine Eingabe machen. Um den Einzug des folgenden fortlaufenden Textes ab der zweiten Zeile zu verändern, wählt er die Funktion “Linker Einzug 2” aus.
Mit “Abstand 1” kann der Zeilenabstand vor dem Text, mit “Abstand 2” der Abstand zwischen den Zeilen und mit “Abstand 3” der Abstand nach dem Text verändert werden.
Die Funktion “Tabulatoren” setzt Tabstopps in einem bestimmten Abstand. Dieser ist hier in Pixel angegeben und kann von Ihnen durch manuelle Eingabe verändert werden.
Ein Hintergrundmuster wird nur dann angezeigt, wenn die Hintergrundfarbe ![]() nicht weiß ist. Diese muss also vorher ggf. verändert werden, da sonst das voreingestellte weiße Muster auf weißem Grund nicht zu sehen ist. Das Hintergrundmuster wird in der Druckansicht nicht umgesetzt.
nicht weiß ist. Diese muss also vorher ggf. verändert werden, da sonst das voreingestellte weiße Muster auf weißem Grund nicht zu sehen ist. Das Hintergrundmuster wird in der Druckansicht nicht umgesetzt.
Zum Aufheben einer schon gemachten Textformatierung, markieren Sie die gleiche Textpassage noch einmal und wählt den Button ![]() (“Formatierung aufheben”) an.
(“Formatierung aufheben”) an.
Im Kontextmenü (Rechtsklick) des Texteditors stehen folgende Funktionen zur Verfügung:
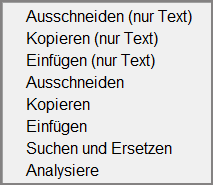
Kontextmenü
Ausschneiden (nur Text): Der Text der markierten Passage wird ohne Formatierung ausgeschnitten und kann an anderer Stelle eingefügt werden.
Kopieren (nur Text): Der Text der markierten Passage wird ohne Formatierung kopiert und kann an anderer Stelle eingefügt werden.
Einfügen (nur Text): Eine zuvor kopierte oder ausgeschnittene Passage (auch aus anderen Anwendungen wie z. B. Word) wird ohne Formatierung eingefügt.
Ausschneiden: Die markierte Passage wird mit Formatierungsinformationen ausgeschnitten und kann an anderer Stelle eingefügt werden.
Kopieren: Die markierte Passage wird mit Formatierungsinformationen kopiert und kann an anderer Stelle eingefügt werden.
Einfügen: Eine zuvor kopierte oder ausgeschnittene Passage (auch aus anderen Anwendungen wie z. B. Word) wird mit möglichen Formatierungsinformationen eingefügt.
Suchen und Ersetzen: Wird diese Funktion im Kontextmenü angewählt, öffnet sich das Suchfenster (vgl. Suche).
Analysiere: Mittels dieser Funktion haben Sie die Möglichkeit, das geöffnete Dokument direkt in die Analyseumgebung zu laden (“Switch-Funktion”). Bevor in die Analyseumgebung gewechselt wird, sollte das Dokument gespeichert werden, damit Änderungen, die ggf. durchgeführt wurden, vor dem Umgebungswechsel in der Datenbank gesichert werden.
Sie wählen im Kontextmenü den Menüpunkt “Analysiere” an. Daraufhin wird das aktuelle Dokument in die Analyseumgebung geladen.
Für den Wechsel von der Analyse in die Inventarisierung siehe hier.
Markierungen annotierter Textstellen
Haben Sie einen Text bereits in der Analyseumgebung annotiert, werden Ihnen diese annotierten Textpassagen in der Inventarisierungsumgebung standardmäßig in grauer Textfarbe im Volltextfeld angezeigt.
Ab Version 3.1 kann die FuD-Instanz auch so konfiguriert werden, dass im Texteditorfeld der Inventarisierungsmaske Textpassagen in der Farbe und Formatierung angezeigt werden, die für den zugeordneten Index oder den zugeordneteten Indexeintrag in der Analyse hinterlegt sind. Hierfür können Sie über das Einstellungsmenü die entsprechende Funktion auswählen (vgl. Einstellung “Textpassagen in der Inventarisierung anzeigen”) . In diesem Beispiel können die blau hervorgehobenen Textpassagen dem Raumindex, die orangenen Textstellen dem Sachindex und die gelben Textstellen dem Personenindex visuell zugeordnet werden, ohne in die Analyse wechseln zu müssen. Bei allen anderen Indizes wird weiterhin die graue Textfarbe zur Anzeige von Textpassagen verwendet, die Annotationen zugeordnet sind.
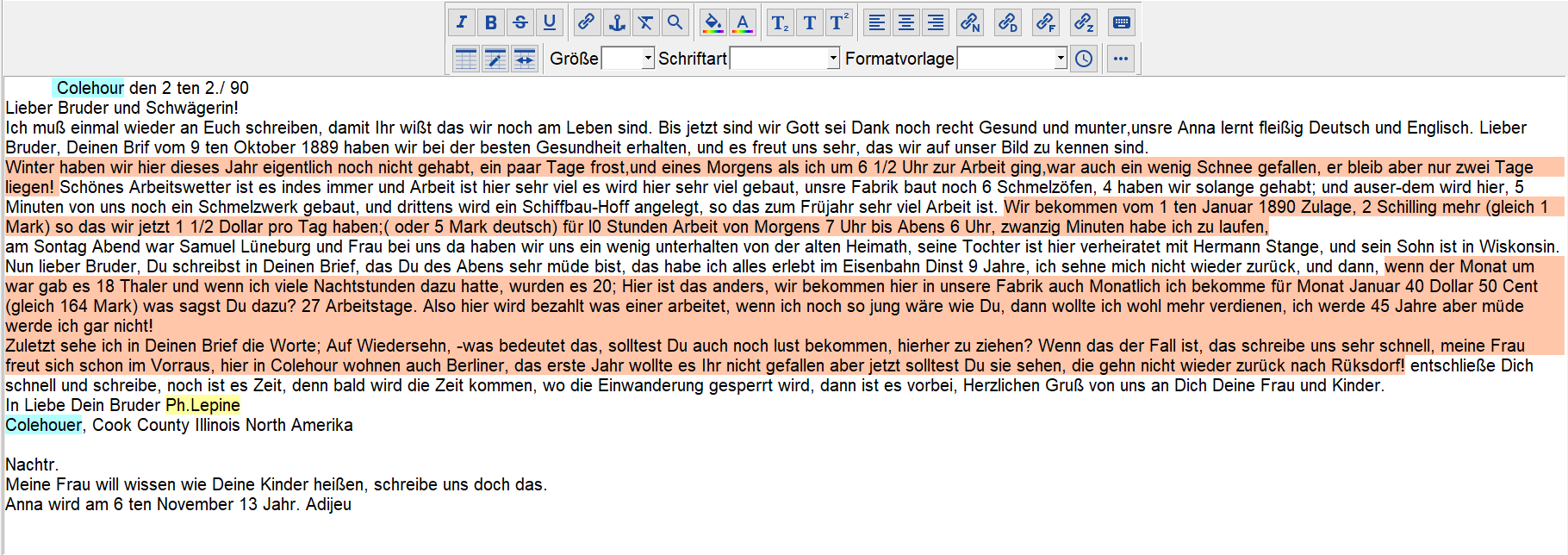
Annotierte Textstellen bearbeiten
Wenn Sie Text innerhalb bereits annotierter Textstellen ändern möchten, müssen Sie darauf achten, dass Sie dadurch auch gleichzeitig Textmarkierungen ändern. Wenn Sie am Anfang oder Ende einer markierten Textstelle etwas hinzufügen möchten, müssen Sie entweder vor den ersten oder letzten Buchstaben der annotierten Textpassage die gewünschten Ergänzungen einfügen. Sie können auch Ergänzungen innerhalb einer Textzeile vornehmen, dazu klicken Sie einfach an die gewünschte Position und geben den jeweiligen Text ein.
Notizen annotieren
Bereits bestehende Notizen können innerhalb des Texteditor-Fensters bearbeitet werden, in dem Sie die Maus auf die jeweilige Textstelle bewegen und durch öffnen des Kontextmenüs den Unterpunkt Notiz auswählen. Es steht Ihnen zur Auswahl sich die Notiz anzeigen zu lassen, sie zu ändern oder zu löschen.
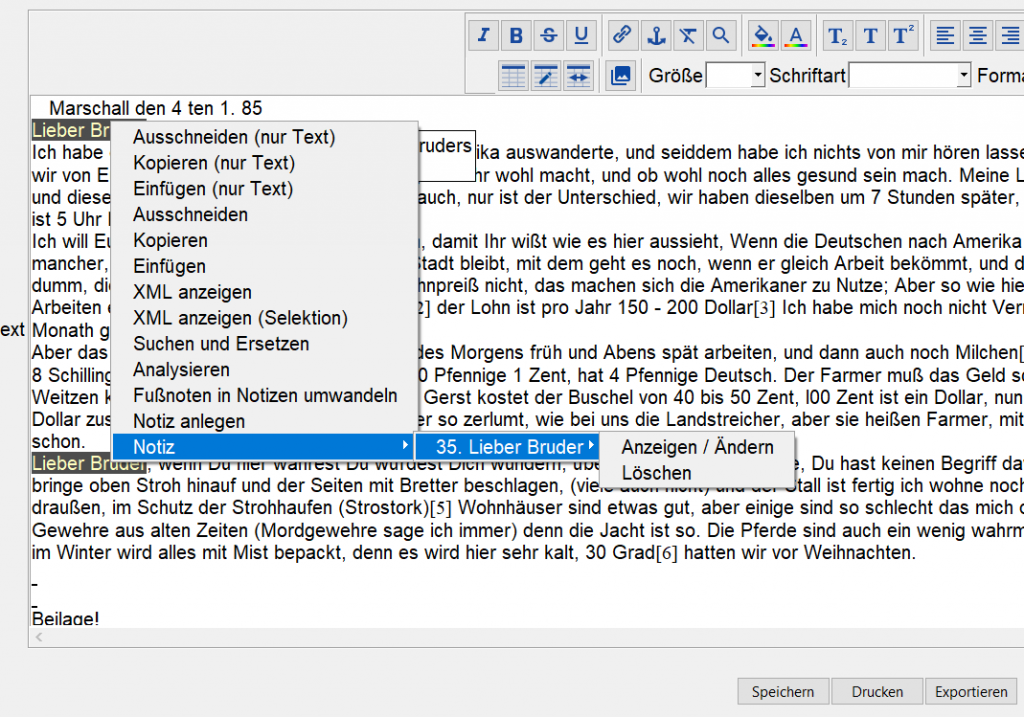
Fußnoten zu Notizen umwandeln
Möchten Sie einen Text aus Word mit Fußnoten in FuD bearbeiten, dann können Sie diesen ganz einfach per Copy-Paste in das Editortextfeld einfügen. Zu beachten ist, dass der Text mit Formaten eingefügt werden muss! Je nach Einstellung der FuD-Instanz muss der Einfügen-Menüpunkt des Kontextmenüs gewählt werden, da ansonsten keine Fußnoten in das Textfeld mitkopiert werden. Speichern Sie danach das Dokument. Sie können nun über das Kontextmenü die Funktion “Fußnoten in Notizen umwandeln” aufrufen.
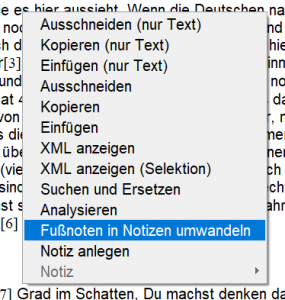
Abb. Kontextmenü “Fußnoten in Notizen umwandeln”





